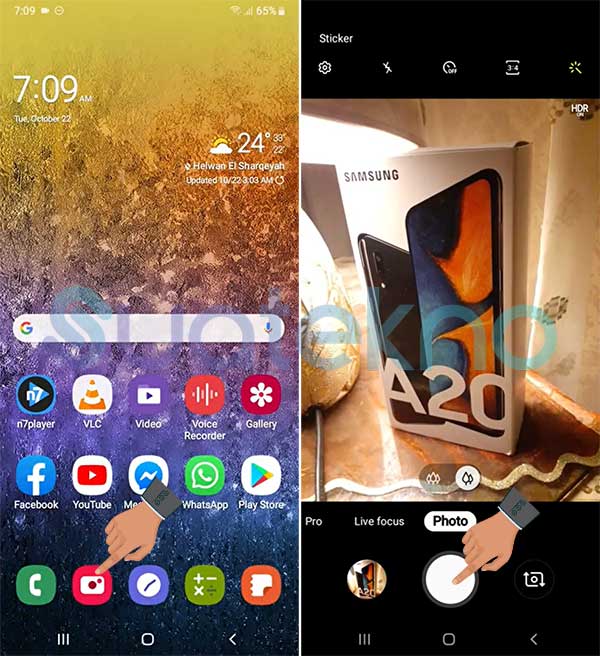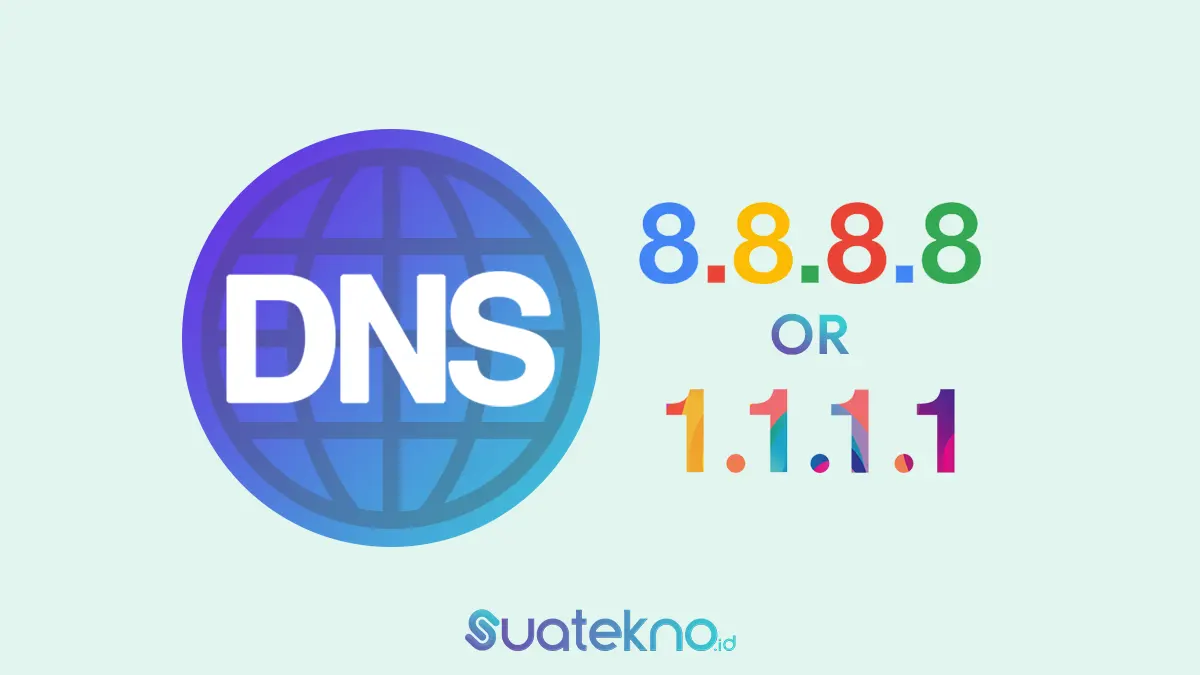Ulasan kali ini tentang cara menampilkan watermark shot Samsung serta menamilkan tulisan merek hp di kamera Samsung Galaxy. Juga beberapa tambahan tips lainnya terkait cara mengganti watermark merek hp pada hasil foto kamera bawaan Samsung Galaxy.
Akhir-akhir ini sering muncul hasil foto dengan label atau tulisan watermark shot on merek hp pada berbagai hasil kamera bawaan smartphone Android. Mulai dari Xiaomi, Realme, Redmi, Oppo, Vivo, Huawei, Asus Zenfone, hingga smartphone Samsung Galaxy dan ponsel Android lainnya.
Tulisan watermark yang ditampilkan pun bermacam-macam, mengikuti jumlah kamera perangkat ponsel yang digunakan. Ada yang bertuliskan Shot On Dual Camera, Shot On Triple Camera, Shot On Quad Camera, dan lain sebagainya.
Adapun pengaturan watermark pada kamera hp Android itu terdapat dua jenis. Ada smartphone yang disertai dengan pengaturan watermark bawaan, ada pula perangkat Android yang pengaturan kameranya tidak disertai watermark.
Meski demikian, walaupun dalam perangkat ponsel tersebut tidak disertai settingan watermark, kamu tetap bisa membuat tulisan watermark pada hasil foto dari kamera bawaan smartphone Android, lebih-lebih di hp Samsung Galaxy.
Cara Menampilkan Watermark Shot On Samsung pada Kamera Lewat Pengaturan Kamera
Daftar Isi
Berikut ini cara menampilkan watermark Shot On Samsung Galaxy pada kemera bawaan lewat pengaturan kamera. Adapun cara ini direkomendasikan bagi pengguna hp Samsung yang perangkatnya dilengkapi opsi watermark.
Berikut langkah-langkahnya:
Buka aplikasi Kamera bawaan Samsung Galaxy
Langkah pertama ialah kamu mesti membuka kamera bawaan Samsung Galaxy
Pilih tab Photos dan kamera belakang
- Selanjutnya, kamu mesti berada pada tab Photos atau Foto
- Lalu mengubah beralih pada kamera belakang
- Pilih mode otomatis
- Sebab, settingan watermark tidak akan aktif pada mode lainnya serta dengan kamera depan.
Ketuk ikon gerigi Pengaturan Kamera
- Setelah itu, silahkan pergi ke pengaturan Kamera
- Ketuk ikon gerigi disudut kiri-bawah atau kiri-atas pada layar hp Samsung Galaxy kamu
Aktifkan opsi Watermark
- Cari opsi Watermark atau Tanda air
- Lalu aktifkan dengan menggeser toggle disebelahnya

Selesai.
Sekarang kamu bisa melakukan pengambilan gambar/foto dengan kamera bawaan Samsung Galaxy dengan watermark Shot On ditambah merek hp.
Adapun fitur pengaturan watermark ini tidak dijumpai pada semua perangkat Samsung Galaxy, hanya beberapa seri/tipe hp Samsung saja yang ada. Salah satunya ialah Samsung Galaxy A50.
Baca juga: Cara Menghilangkan Iklan di Galaxy Store dan Notifikasi HP Samsung
Cara Menampilkan Watermark Merek HP di Kamera Samsung Menggunakan Sticker
Bagi hp Samsung yang tidak dilengkapi dengan pengaturan watermark pada pengaturan kamera bawaannya, maka salah satu yang dapat dilakukan ialah dengan menggunakan sticker watermark merek hp Samsung Galaxy.
Caranya sebagai berikut:
- Silahkan mengambil foto/gambar seperti bisa, menggunakan kamera bawaan Samsung

- Setelah itu, masuk ke menu Gallery
- Temukan foto tadi, lalu ketuk ikon pensil untuk mengedit foto
- Ketuk pada ikon Sticker
- Temukan dan pilih sticker yang bertuliskan Samsung Galaxy
- Lalu tinggal geser letak dan ubah ukuran watermarknya sesuka hati kamu
- Jika sudah, ketuk Save di pojok kanan-atas layar untuk menyimpan.
- Selesai

Sekarang gambar yang baru saja kamu ambil tadi sudah dibuatkan watermarknya. Sebagai informasi, menambahkan watermark pada Samsung Galaxy dengan sticker ini juga bisa disertai dengan tanggal foto itu diambil.
Kamu tinggal mencari sticker dengan watermark merek hp yang disertai dengan tanggal gambar diambil pada daftar sticker yang ada.
Adapun tutorial cara menampilkan watermark merek hp pada hasil kamera Samsung Galaxy di atas, dilakukan pada smartphone Samsung Galaxy A20. Untuk pengguna perangkat Samsung lainnya, silahkan menyesuaikan.
Baca juga: Cara Hard/Factory Reset Semua HP Samsung Galaxy
Cara Menampilkan Watermark Merek HP di Kamera Samsung Menggunakan AR Emoji
Selain menggunakan sticker, untuk perangkat ponsel Samsung yang tidak disertai pengaturan watermark secara khusus, kamu bisa coba pula dengan menggunakan fitur AR Emoji.
Cara membuatnya sebagai berikut:
- Langkah pertama, silahkan buka aplikasi kamera bawaan Samsung
- Ketuk pada opsi AR Emoji yang terletak di bagian atas layar
- Ketuk tab Stamps / whatsup, kemudian pilih Samsung Galaxy Camera seperti tangkapan layar
- Geser atau ubah ukuran watermark sesuai yang kamu inginkan
- Nah, jika kamu rasa sudah sesuai yang diinginkan, kamu tinggal capture atau screenshot untuk mengambil gambar
- Lihat hasilnya pada menu Gallery

Mudah bukan?
Baca juga: 3 Cara Menampilkan Watermark Shot On Merek HP di Kamera Realme
Cara Menampilkan dan Mengganti Watermark Shot On Merek HP di Kamera Samsung Galaxy Pakai Aplikasi
Selain dengan 3 cara di atas, untuk cara menampilkan watermark Shot on Merek HP di kamera bawaan Samsung Galaxy juga dapat dilakukan dengan menggunakan aplikasi pihak ketiga.
Bahkan, dengan aplikasi ini kamu bisa melakukan pengaturan watermark lebih kompleks lagi. Mulai dari ukuran watermark, jenis font, warna watermark, logo kamera atau logo merek hp dan kustomisasi watermark lainnya.
Bahkan, dengan bantuan aplikasi berikut ini, kamu bisa membuat dan mengubah tulisan “Shot by” dengan nama kamu sendiri.
Berikut daftar aplikasi yang dapat digunakan untuk menampilkan dan mengganti watermark pada kamera Samsung Galaxy.
Baca dulu: 2 Cara Menampilkan dan Mengganti Watermark Shot On Mi Merek HP di Kamera Xiaomi
Daftar Aplikasi Untuk Menampilkan dan Mengganti Watermark di Kamera HP Samsung
ShotOn Stamp Camera: Auto Add Shot On Photos
ShotOn – Photo Stamping app
Shot On – Auto Add ShotOn Camera photo
Add Text and Timestamp on Gallery Photos
Mark Camera -Timestamp Watermark Camera
Cukup pilih dan install salah satu aplikasi di atas. Yang menurut cocok dan sesuai dengan keperluan di smartphone Android Samsung Galaxy kamu.
Baca juga: Kode Rahasia HP Android Samsung Lengkap dengan Fungsinya
Cara Mengganti Waterkarm Merek HP di Kamera Samsung Galaxy dengan Aplikasi Shot On Stamp Photos with ShotOn Watermark Camera
Berikut ini salah satu cara menggunakan aplikasi untuk menampilkan watermark merek hp di kamera Samsung Galaxy:
- Pertama-tama, silahkan download dan install aplikasi Shot On Stamp Photos with ShotOn Watermark Camera langsung dari Google Play Store
- Setelah install, buka aplikasinya lalu tunggu beberapa saat
- Pada toggle Shot On, silahkan aktifkan terlebih dahulu (menjadi warna orange)
- Setelah itu, kamu bisa menyesuaikan berbagai macam pengaturan watermark. Mulai dari Logo, Shot On, Shot By, hingga pengaturan lanjutan dan lainnya.
- Pada menu Lanjut, kamu bisa menyesuaikan posisi watermark, ukuran, font style, dan warna watermark.
- Bahkan untuk Logo, kamu bisa tambahkan dari Gallery smartphone Samsung Galaxy kamu.
- Setelah pengaturan watermark selesai, ketuk ikon centang di sudut-kanan atas layar.
- Kamu bisa keluar dari aplikasi sekarang.
- Kemudian kamu tinggal mengambil gambar/foto lewat kamera bawaan Samsung

Trik pengambilan gambar/foto agar cara menampilkan watermark pada Samsung dengan aplikasi ini bisa berhasil, adalah sebagai berikut:
- Buka kamera bawaan Samsung ataupun aplikasi kamera pihak ketiga
- Arahkan pada objek yang ingin di foto
- Setelah menekan tombol cekrek, tahan dulu sebentar
- Sampai muncul tulisan “Cap berhasil ditambahkan”
- Lihat hasil fotonya di Gallery hp Samsung Galaxy kamu
- Selesai.
Nah, cara menampilkan watermark pada hasil foto kamera Samsung Galaxy dengan cara di atas dapat kamu terapkan pada semua perangkat hp Samsung. Mulai dari Samsung Galaxy, a20s, a10s, a70, a20, Samsung Galaxy J7 Pro, Samsung Galaxy S7, hingga hp terbaru Samsung Galaxy lainnya.
Baca juga: 2 Cara Lock Jaringan 4G LTE Only di Hp Samsung
Solusi Tidak Bisa Mengaktifkan Watermark pada Pengaturan Kamera Bawaan Samsung
Bagi yang sering mengeluhkan fitur watermark tidak bisa diaktifkan pada opsi pengaturan kamera Samsung Galaxy, berikut solusinya:
- Watermark pada kamera Samsung Galaxy hanya akan aktif pada kamera belakang
- Fitur watermark pada hp Samsung Galaxy tidak berlaku untuk mode selfie dan mode focus live
- Watermark hanya akan aktif kamera belakang dengan mode otomatis.
Nah, agar bisa mengaktifkan watermark pada kamera bawaan Samsung Galaxy, kamu mesti beralih ke kamera belakang dulu. Lalu setelah itu baru masuk ke menu pengaturan kamera.
Selanjutnya: 3 Cara Menghapus File Sampah Tersembunyi di HP Samsung
Akhir Kata
Lalu untuk cara menonaktifkan atau menghilangkan watermark merek hp atau tulisan shot on di kamera Samgung Galaxy, kamu tinggal buka kamera bawaan, lalu pergi ke Pengaturan kamera, pada opsi Watermark atau Tanda air tinggal menggeser togglenya untuk menonaktifkan. Jika menggunakan aplikasi, kamu tinggal nonaktifkan watermark dari aplikasi atau uninstall aplikasi tersebut.
Begitulah cara menampilkan watermark merek hp pada kemera Samsung Galaxy. Kamu dapat dengan mudah menambahkan watermark pada hasil foto/gambar, walaupun pada smartphone Samsung kamu tidak dilengkapi dengan fitur pengaturan watermark secara bawaan.
Demikian ulasan lengkap tentang cara menampilkan dan mengganti watermark Shot On merek HP di kamera Samsung Galaxy. Semoga tutorial di atas mudah diikuti, selamat mencoba dan semoga bermanfaat!