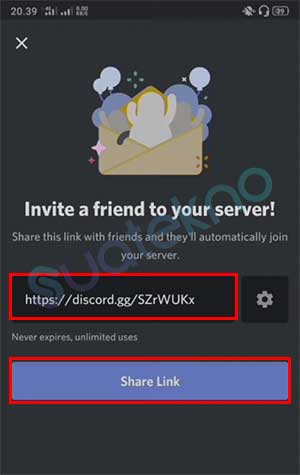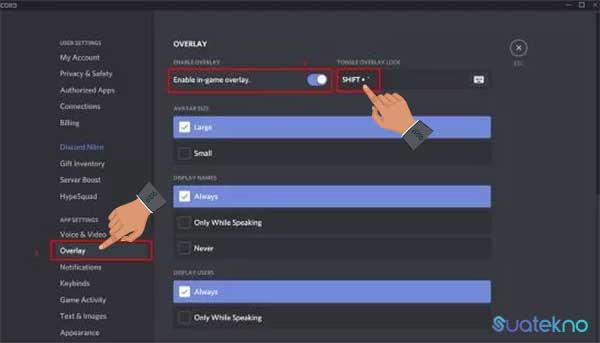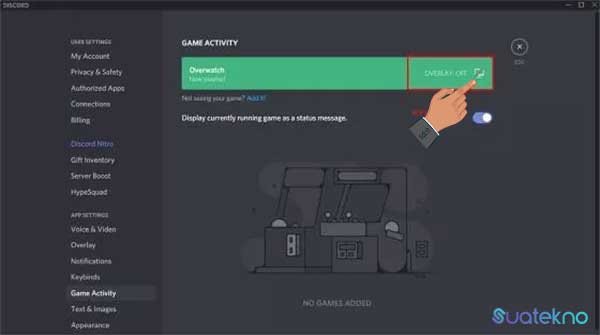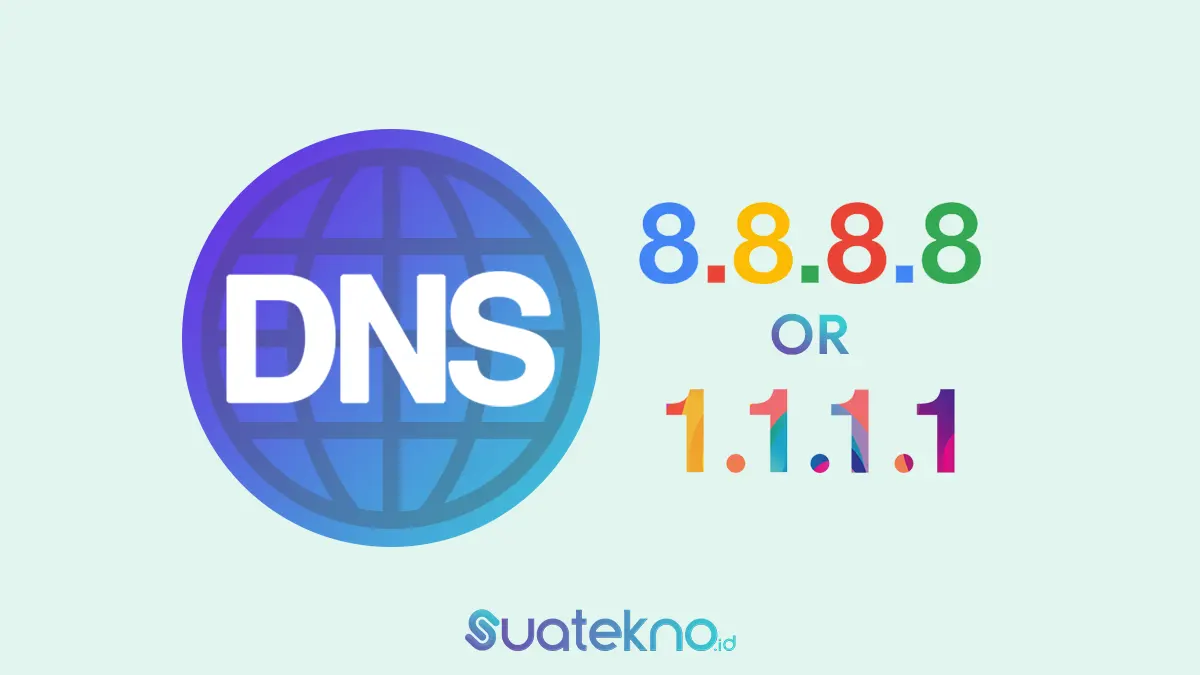Cara menggunakan Discord di PC atau laptop dan juga di hp Android dan iOS atau iPhone mestinya perlu diketahui oleh streamer game online (moba). Lebih-lebih jika game yang dimainkan belum memiliki fitur chat atau voice chat (obrolan suara) internal, seperti game Free Fire, PUBG Mobile, Mobile Legends, hingga game yang tengah populer saat ini, Among Us.
Apa itu Discord? Discord adalah aplikasi chatting dan voice chat layanan VoIP yang dapat digunakan secara gratis. Aplikasi ini digunakan sebagai voice chat saat sedang mabar (main bareng) dan sedang streaming game tertentu bersama teman-teman.
Nah, bagi kamu yang sudah pernah dengan terntang Discord namun belum pernah menggunakannya, kamu perlu coba sekarang juga. Lebih-lebih aplikasi ini sudah tersedia di semua device, mulai dari komputer/PC atau laptop, hingga tersedia untuk pengguna smartphone Android dan iOS atau iPhone.
Berikut langkah-langkah cara menggunakan Discord di PC/laptop atau Android dan iOS. Serta cara setting Discord yang benar. Serta beberapa tambahan tips lainnya, seperti cara menampilkan overlay Discrod, cara agar suara Discord jernih dan lainnya.
Berbagai Fitur Discord yang Perlu Kamu Ketahui
Daftar Isi
Walaupun saat ini berbagai game online telah menyematkan fitur voice chat, tetapi tetap saat banyak gamers sejati yang mengaku lebih senang menggunakan Discord dibandingkan fitur voice chat bawaan aplikasi game.
Apa saja fitur Discord itu? Berikut daftarnya:
- Dapat mengirim pesan teks, dan menggunakan emoticon gambar dan lainnya.
- Terdapat Voice Chat, yang memungkinkan pengguna saling ngobrol satu sama lain.
- Bisa mengatur status.
- Dapat mengaktifkan fitur bot di chat.
- Grup atau server dapat di setting dan disimpan secara temporal atau tidak.
Sebetulnya masih banyak lagi fitur lainnya, yang akan kamu ketahui saat menggunakannya. Selanjutnya, silahkan simak cara menggunakan Discord di PC dan handphone berikut ini.
Cara Menggunakan Discord di PC & Laptop atau di HP Android & iOS
Untuk poin kali ini kita akan memulai dari cara daftar Discord, cara membuat grup atau server sendiri di Discord, cara menggunakan voice chat Discord, cara menambahkan teman di Discord dan lain sebagainya.
Download Aplikasi Discord
- Silahkan download terlebih dahulu aplikasi Discord di smartphone Android atau iPhone kamu.
- Silahkan download Discord via Play Store untuk pengguna Android, atau download Discord via App Store untuk pengguna iOS atau iPhone.
- Untuk pengguna PC/laptop (Windows, Linux, atau Mac), silahkan download softwarenya melalui website resmi Discord di https://discord.com/download.
- Setelah download selesai, silahkan install aplikasi Discord seperti biasa.
Membuat Akun Discrod
- Langkah selanjutnya membuat akun bari di Discord. Caranya ialah tekan tombol Register.
- Lalu isikan username, email aktif dan password.
- Lalu ketuk tombol Create an account.
- Sekarang kamu sudah punya akun Discord. Jika diminta untuk verifikasi akun, silahkan buka email yang didaftarkan tadi, lalu klik tautan konfirmasi yang dikirim melalui email tersebut.
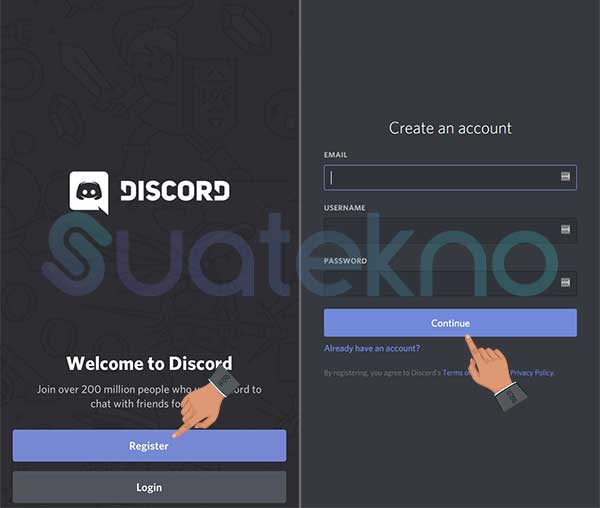
Membuat Grup atau Server Discord
Setelah tahapan membuat akun Discord selesai, langkah selanjutnya adalah membuat grup, channel atau server di Discord.
Grup atau server ini digunakan sebagai tempat atau koloni berinteraksi antara kamu dan player lainnya.
Cara menggunakan Discrod PUBG Mobile, atau cara menggunakan Discord Free Fire sebetulnya sama saja, tetap kamu mesti membuat grup atau server terlebih dahulu.
Langkah-langkahnya sebagai berikut:
- Ketuk ikon menu disisi kiri-bawah aplikasi Discord.
- Lalu pilih ikon tambah (+) untuk membuat server atau grup baru.
- Lalu ketuk tombol Create a server.
- Lalu isi identitas server Discord yang akan dibuat sesuka hati kamu, mulai dari menambahkan foto profile untuk server dan nama server.
- Jika sudah ketuk tombol Create Server.
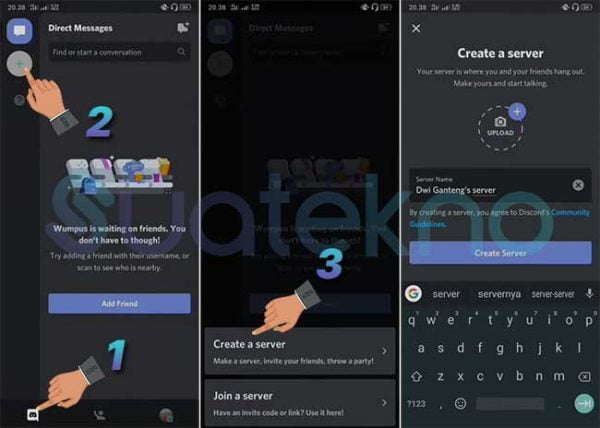
Baca Juga: 10 Emulator Android Terbaik Paling Ringan
Setting Server Discord
Sebelum menggunakan server Discord yang baru saja dibuat, pastikan dulu kamu telah melakukan settingan pada server tersebut.
Cara setting server Discord dapat dilakukan sebagai berikut ini:
- Ketuk ikon gerigi disamping kotak link server kamu.
- Pada kolom dropdown biarkan saja tetap #general.
- Lalu pada Expire After silahkan pilih opsi No Limit. Artinya, room/grup/server kamu tidak akan dihapus setelah digunakan.
- Pada Max Number of Uses silahkan pilih opsi ikon No Limit juga. Dengan begitu tidak ada batasan maksimal berapa jumlah anggota yang akan masuk ke server/grup tersebut.
- Setelah sudah silahkan ketuk tombol Create Link untuk melanjutkan.
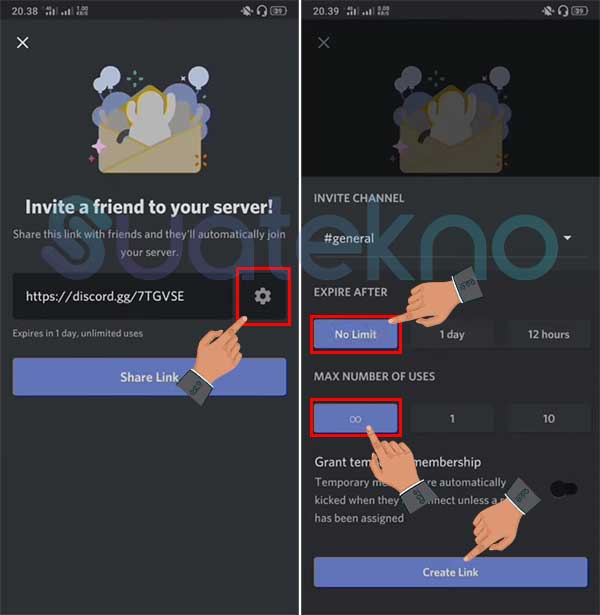
Kamu bisa membuat satu server/grup untuk satu game tertentu. Misalnya grup/server tentang game Among Us, Free Fire atau PUBG Mobile dibuat secara terpisah.
Sekarang link server Discord kamu sudah siap disebar ke siapa saja, terutama ke teman-teman mabar kamu.
Simak Juga: Cara Cek FUP IndiHome Kuota Internet Telkom Terbaru
Cara Masuk atau Join ke Grup / Server Discord
Setelah sebelumnya sudah membuat server Discord, dan telah mendapatkan invite link dari server Discord tersebut, sekarang saatnya mengundang teman untuk bergabung ke server Discord tersebut.
Langkah-langkahnya sebagai berikut:
- Silahkan ketuk tombol Share Link lalu bagikan ke aplikasi sosial media kamu. Atau langsung chat ke teman yang ingin kamu undang bergabung ke server Discord tersebut.

- Lalu ajak teman untuk tekan ikon plus (+), pilih Join a server.
- Lalu paste link server tadi pada kolom. Lalu ketuk tombol Join Server.

Dengan demikian kamu dan teman kamu sudah masuk ke server Discord yang dibuat tadi.
Langkah selanjutnya (sebagai admin server), kamu mesti memilih untuk menggunakan salah satu dari 2 layanan chat Discord yang ingin digunakan.
Baca Juga: Cara Menghubungkan HP ke TV dengan atau Tanpa Kabel
Cara Menggunakan dan Setting Voice Chat Discord
Dari dua fitur utama Discord antara Text Channel dan Voice Channel, yang paling sering digunakan ialah Voice Channel.
Fitur ini digunakan untuk saling berinteraksi antara sesama pengguna Discrod yang tergabung dalam satu server untuk bisa bertukan informasi atau saling menyapa dengan panggilan suara.
Lalu bagaimana cara setting voice Discord di Android dan iOS atau di perangkat PC/laptop yang benar? Berikut langkah-langkahnya.
- Pastikan kamu sudah masuk ke Server yang sudah kamu buat tadi, dengan cara sebelumnya.
- Pilih General pada Voice Channels.
- Lalu tekan tombol Connect to Voice.
- Pastikan kamu menginformasikan kepada teman kamu untuk mengikuti langkah-langkah tersebut dari sisinya.
- Agar kamu dan teman-teman kamu bisa melakukan voice chat bersama.
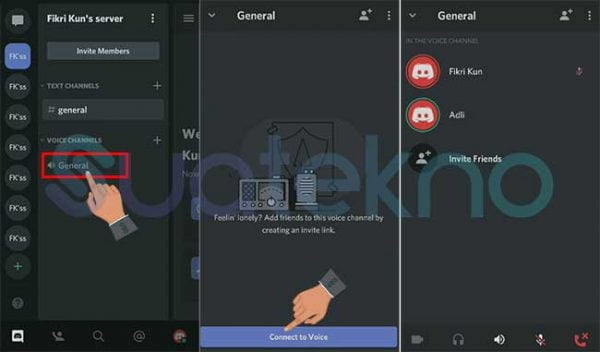
Cara Video Call di Discord
Selain dapat melakukan voice chat, kamu juga dapat menggunakan video call melalui Discord.
Cara menggunakan video call di Discord sebetulnya sama seperti dengan cara menggunakan video call pada aplikasi video call atau aplikasi panggilan video lainnya.
Yang perlu disiapkan, pastikan perangkat yang kamu gunakan tersambung dengan kamera (kamera ekternal atau internal). Untuk pengguna PC/laptop yang tidak memiliki kamera khusus yang bagus, kamu bisa mengubah kamera hp Android & iOS menjadi webcam dengan bantuan aplikasi.
Setelah itu, silahkan ikuti langkah-langkah cara melakukan video call menggunakan aplikasi discord di hp Android & iOS atau iPhone, juga untuk perangkat lainnya seperti PC atau laptop, berikut ini:
- Kamu bisa masuk ke server/grup Disscord seperti langkah-langkah sebelumnya.
- Setelah itu kamu tinggal ketuk ikon Video yang terletah disisi kiri-bawah.
- Untuk pengguna PC/laptop, cara agar suara Discord jernih, kamu perlu mengaktifkan fitur Noise Supression Powered by Krisp.
Baca Juga: Cara Mengubah HP Android Menjadi Microphone Eksternal
Cara Chatting atau Text Chat di Discord
Selain dapat digunakan untuk voice chat dan video call, aplikasi Discord juga dapat digunakan untuk mengirim pesan berupa text dan emoticon.
Entah itu untuk pengguna ponsel Android dan iPhone, serta pengguna perangkat PC atau laptop.
Untuk cara mengirim text chat di Discord kamu mesti login ke Discord. Lalu ikuti langkah-langkah mudah berikut ini:
- Pastikan kamu sudah join ke server/grup yang sudah dibuat.
- Lalu pilih #general pada menu Text Channels.
- Nah, sekarang kamu sudah bisa chatting di Discord pada server yang kamu atau temanmu rekomendasikan.
Sebetulnya tulisan #general ini bisa diubah-ubah oleh pemilik server sesuka hatinya. Bahkan hashtag tersebut juga bisa dihapus dan ditambah dengan yang lainnya. Baik di menu Text Channels maupun Voice Channels.
Nah, sampai disitu sebetulnya kamu sudah bisa menggunakan Discord sebagaimana mestinya.
Namun demikian, kamu juga bisa simak cara setting Discor di PC/laptop atau hp Android dan iOS berikut ini, untuk penggunaan Discord lebih lanjut.
Baca Juga: Cara Mengubah Hp Android Jadi Remote TV, AC, DVD, Proyektor
Cara Setting Discord untuk Penggunaan Lebih Lanjut
Berbagai kemudahan dan fitur menarik dapat kamu rasakan saat komparasi aplikasi Discrod dengan game online yang kamu mainkan dengan temanmu. Diantaranya menampilkan overlay Discord, dan menambahkan musik di Discord.
Simak cara pengaturannya berikut ini.
Cara Menggunakan dan Menampilkan Overlay Discord
Untuk cara menampilkan overlay Discord dan menggunakannya sebetulnya sangat mudah. Namun begitu, kamu mesti tahu terlebih dahulu kegunaan overlay di Discord ini.
Adapun fitur overlya Discord ini dimaksudkan untuk mempermudah sesama pemain untuk saling berkomunikasi dengan baik, tanpa perlu buka aplikasi game dan Discord secara bolak-balik.
Fitur overlay di Discord memungkinkan pemain/pengguna untuk menampilkan kotak dialog chat di Discord pada game yang tengah dimainkan bersama. Seperti PUBG Mobile, Free Fire, Mobile Legends, Among Us dan lain sebagainya.
Adapun kotak dialog chat ini tidak akan menghalangi kamu saat bermain. Mengingat tampilannya yang cukup transparan.
Lalu bagaimana cara menampilkan overlay Discord, baik di PC/laptop maupun di hp Android dan iOS atau iPhone, berikut langkah-langkahnya.
Baca Dulu: Alternatif Zoom, 13 Aplikasi Video Meeting Conference Terbaik
Cara Menapilkan Overlay Discord di PC atau Laptop
Adapun cara menapilkan dan setting overlay Discord di PC atau laptop langkah-langkahnya sebagai berikut:
- Buka menu Setting dengan menekan tombol gerigi di samping nama profil kamu.

- Pilih opsi Overlay. Lalu ketuk toggle Enable in-game overlay untuk mengaktifkannya.

- Lalu buat dan ingat hotkey overlay pada kotak disebelahnya. Ini digunakan untuk memanggil overlay chat box Discord melalui keyboard PC/laptop kamu.
- Pilih opsi Game Activity. Lalu aktifkan toggle overlay, agar fitur overlay ini bisa tampil pada game yang dimainkan.

- Jika gamenya tidak muncul, kamu bisa pilih Add It, atau bisa ikuti cara menambahkan game di Discord lainnya.
Simak Juga: 3 Cara Mengatasi Tidak Bisa Login PUBG Mobile dengan Facebook di Octopus
Cara Menampilkan Overlay Discord di HP Android dan iOS atau iPhone
Sebetulnya untuk cara menampilkan overlay Discord di smartphone Android maupun iOS itu sama saja, langkah-langkahnya sebagai berikut:
- Pastikan kamu sudah masuk ke server.
- Lalu buka profile kamu.
- Pilih opsi Voice & Video.
- Pada Overlay, silahkan aktifkan toggle pada opsi Enable Mobile Voice Overlay.
- Pastikan juga kamu membuat dan mengingat shortcut untuk masuk ke overlay Discord tersebut saat sedang membuka/memainkan game tertentu.
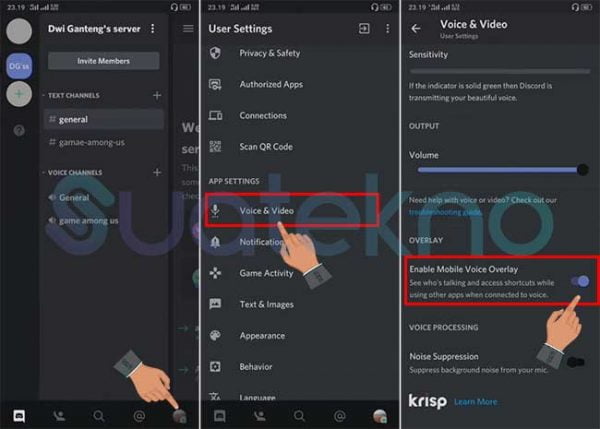
Mengaktifkan overlay Discord di hp Android dan iOS ini akan mempermudah kamu untuk melakukan mute atau unmute saat sedang bermain game tertentu. Misalnya saat bermaing game Among Us.
Baca Juga: 11 Aplikasi Edit Video Android Offline Tanpa Watermark
Cara Menambahkan dan Memutar Musik di Discord
Biar saat main game makin seru, kamu bisa menambahkan musik melalui Discord. Dalam hal ini kamu bisa menambahkan dan mejutar musik kesukaan kamu ke server Discord yang kamu buat.
Untuk melakukan hal ini kamu perlu “membuat bot”. Cara buat bot di Discord untuk memutar lagu kesukaan kamu di server yang kamu inginkan itu dapat menggunakan salah satu layanan tambahan berikut ini:
- Hydra Bot – https://hydra.bot/
- Rythm Bot – https://rythmbot.co/
- FredBoat – https://fredboat.com/
- Groovy Bot – https://groovy.bot/
- Ayana – https://ayana.io/
- Watora Bot – https://watora.xyz/
- Marv Bot – https://discordbots.org/bot/538173713162567690
- Sinon (Asada Shino) Bot – https://discordbots.org/bot/sinon
Nah, lalu bagaimana cara menggunakan bot di Discord untuk memutar musik? Berikut langkah-langkahnya:
- Buka salah satu bot Discord di atas, misalnya Hydra Bot.
- Lalu ketuk tombol Invite.
- Kamu akan diarahkan ke tampilan Login akun Discrod. Silahkan login menggunakan email dan password akun Discord kamu.
- Silahkan pilih server, lalu tekan tombol Continue untuk melanjutkan.
- Buka server Discord, jika Hydra Bot sudah bergabung di dalamnya, berarti kamu sudah berhasil menambahkannya untuk memutar musik.
- Jika belum, kamu mesti masuk terlebih dahulu ke Voice Channel.
- Nah, untuk memerintahkan agar Hydra Bot ini dapat menyetel lagu kesukaanmu, tinggal ketikkan pesan .play, judul lagu dan nama penyanyi. Contoh: .play, DEJA VU, Andra and the Backbone.
- Maka Hydra Bot ini akan mencari lagu tersebut dari berbagai platform musik seperti YouTube Music, Spotify, SoundCloud dan lainnya.
Tidak hanya perintah play saja, masih banyak lagi command atau perintah lainnya yang dapat kamu gunakan. Setiap bot memiliki command atau perintah yang berbeda-beda. Jadi, pastikan kamu sudah mengerti command dari bot Discord yang kamu gunakan.s
Selanjutnya: Cara Meningkatkan Performa HP Saat Main Game
Akhir Kata
Semua fitur dan berbagai fasilitas di Discord lainnya sebetulnya dapat kamu gunakan secara gratis. Namun, bila kamu ingin mendapatkan kelebihan dari pengguna gratis, kamu dapat melakukan upgrade akun Discrod ke akun premium, atau yang biasa disebut dengan Discord Nitro.
Demikianlah ulasan terkait cara menggunakan Discord di PC/laptop dan hp Android & iOS. Serta cara setting beberapa fitur yang ditawarkan oleh Discord secara gratis. Semoga bermanfaat dan selamat mencoba!