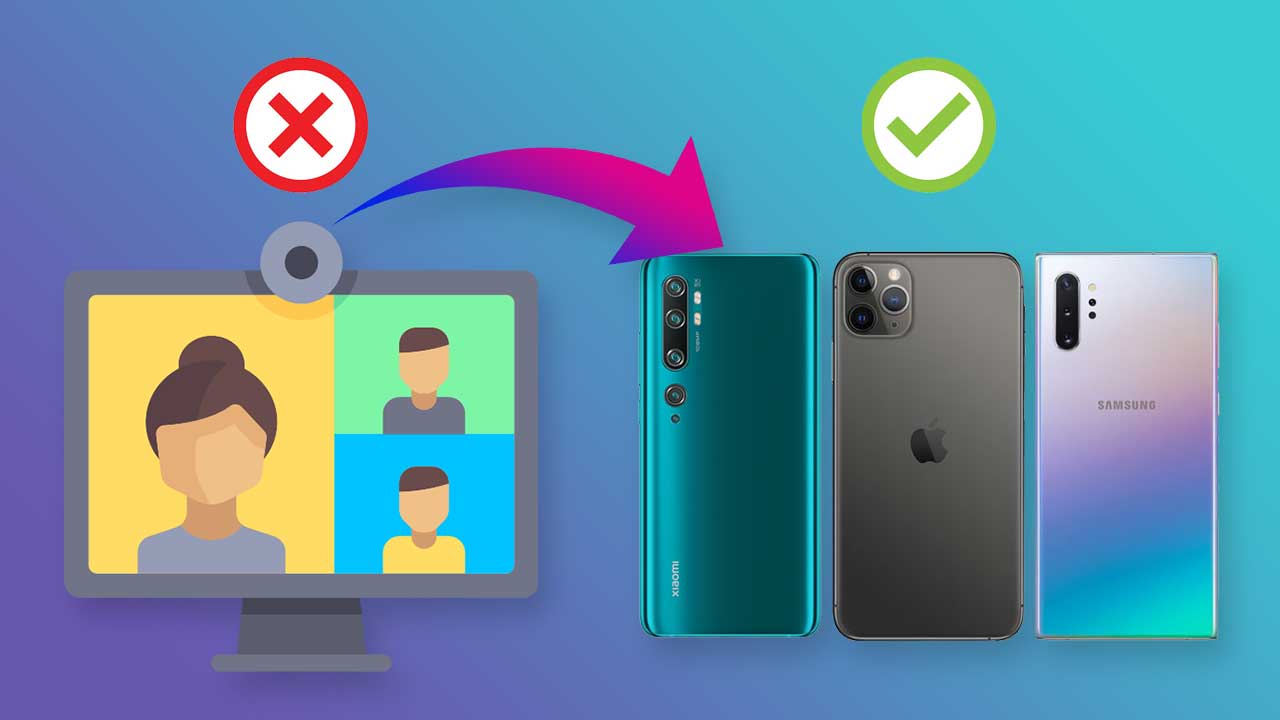Untuk pengguna PC/laptop yang tidak memiliki aksesoris webcam, tidak perlu khawatir. Pasalnya kamu bisa membuat kamera hp Android / iOS menjadi webcam di perangkat PC/laptop tersebut.
Sebagai pengguna komputer/PC atau laptop, aksesoris webcam ini sangat diperlukan. Terutama di masa work from home (WFH) saat ini. Lebih-lebih untuk para pegawai, siswa dan mahasiswa yang lebih nyaman melakukan video call, video conference atau meeting online menggunakan PC/laptop.
Mengubah kamera hp Android atau iOS (iPhone, iPad dan lainnya), selain berguna untuk video conference, juga dapat dimanfaatkan sebagai CCTV di rumah, memantau ruangan bayi yang terpisah dari orang tua, dan lain sebagainya. Sebab pada aplikasi pengubah kamera hp menjadi webcam terdapat fitur yang disebut dengan sensor suara, deteksi gerak dan night vision.
Alasan lainnya lebih memilih menggunakan kamera smartphone sebagai webcam karena kualitas kamera laptop dan webcam yang sangat jelek. Dibandingkan dengan kamera hp, yang bahkan bisa merekam gambar hingga high definition (HD).
Berikut ini beberapa aplikasi yang dapat digunakan untuk mengubah hp Android/iOS menjadi webcam di laptop/PC dan cara menggunakannya dengan benar.
3 Cara Membuat Kamera HP Android atau iOS Menjadi Webcam PC/Laptop
Daftar Isi
Cara Menggunakan HP Android / iOS Menjadi Webcam dengan Aplikasi DroidCam
Salah satu cara hubungkan kamera hp ke laptop/PC dapat dilakukan dengan aplikasi DroidCam. Dengan DroidCam menghubungkan kamera hp Android/iOS dapat dilakukan melalui sambungan jaringan WiFi, USB dan Wi-Fi Server.
Untuk tutorial kali ini, kita akan coba menggunakan kamera hp menjadi webcam PC/laptop lewat sambungan WiFi.
Penting:
Pastikan jaringan di smartphone Android/iPhone (iOS) kamu menggunakan jaringan WiFi yang sama. Jika salah satu perangkat penggunakan jaringan paket data internet, maka dapat dipastikan langkah menghubungkan kamera hp menjadi webcam akan gagal total.
Baca juga: Alternatif Zoom, 13 Aplikasi Video Meeting Conference Terbaik
Install aplikasi DroidCam di hp dan PC/laptop
Langkah pertama adalah kamu musti menginstall aplikasi DroidCam pada kedua perangkat. Baik itu di handphone Android dan iPhone (iOS).
Dalam hal ini, software/aplikasi yang diinstalkan di PC/laptop bertindak sebagai aplikasi client, atau penerima hasil pantauan kamera dari smartphone.
Silahkan gunakan link berikut ini untuk mendownload aplikasi:
- Download DroidCam di Play Store
- Download DroidCam di App Store
- Download DroidCam di PC/laptop (Client)
Sambungkan kedua perangkat pada jaringan Wi-Fi yang sama
Seperti sudah dikatakan sebelumnya, agar sukses membuat kamera smartphone menjadi webcam di laptop/PC, kamu musti terkoneksi pada sambungan internet WiFi yang sama.
Jika muncul pilihan Allow atau Deny, silahkan pilih Allow.
Setting IP Address dan pilih Start untuk menyambungkan
Langkah selanjutnya adalah:
- Buka aplikasi DroidCam di hp dan PC/laptop.
- Hubungkan atau samakan kedua IP Address, agar tersambung.
- Lalu pastikan memilih ikon WiFi pada aplikasi DroidCam Client (PC/laptop).
- Setelah pengaturan di aplikasi DroidCam Client sudah dilakukan, silahkan tekan tombol Start.
Sambungkan hp dengan kabel USB ke PC/laptop
- Langkah terakhir kamu tinggal menghubungkan hp Android/iOS kamu ke PC/laptop lewat sambungan kabel USB.
- Sekarang mulailah mengarahkan kamera pada objek.
- Selesai.
Baca juga: Cara Block Iklan yang Muncul di Android Tanpa Root
Cara Menggunakan Kamera HP Menjadi Webcam dengan Aplikasi iVCam
Aplikasi selain DroidCam untuk mengubah kamera hp menjadi webcam juga bisa dilakukan dengan aplikasi iVCam.
Untuk menggunakan aplikasi ini kamu perlu bantuan sambungan WiFi atau kabel USB. Dan untuk tutorial ini, kita gunakan sambungan USB.
Berikut langkah-langkahnya:
Install aplikasi iVCam di hp dan PC/laptop
Silahkan install terlebih dahulu aplikasi iVCam di hp Android/iPhone kamu, lalu install juga aplikasi iVCam client di perangkat PC/laptop.
Hubungkan hp ke PC/laptop dengan sambungan USB
Setelah proses instalasi aplikasi iVCam pada kedua device beres, langkah selanjutnya ialah menghubungkan perangkat hp ke PC/laptop, melalui sambungan USB.
Buka aplikasi iVCam di hp dan di PC/laptop lalu Sambungkan
- Buka aplikasi iVCam pada kedua device/perangkat.
- Jika diminta untuk mengkonfirmasi, silahkan pilih Allow.
- Pada aplikasi iVCam di hp, tekan tombol Play untuk mulai merekam.
- Hasilnya akan langsung tampil di layar atau monitor PC/laptop.
Nah, harusnya sekarang kamu sudah bisa melakukan video call, video conference atau meeting online menggunakan kamera hp Android/iOS sebagai webcam.
Sayangnya, aplikasi iVCam ini punya watermark aplikasi yang sangat kental. Untuk menghilangkan itu, kamu perlu upgrage menggunakan aplikasi iVCam berbayar.
Aplikasi Lainnya Pengubah Kamera HP Android/iOS Menjadi Webcam
Selain aplikasi DroidCam dan iVCam, sebetulnya masih ada beberapa aplikasi lainnya yang dapat digunakan untuk mengubah kamera hp menjadi webcam di laptop/PC.
Diantaranya adalah sebagai berikut:
- IP Webcam
- Camy
- Iriun 4K Webcam for PC and Mac
- Selengkapnya baca di: 8 Aplikasi Pengubah Kamera HP Android & iOS Menjadi Webcam
Baca juga: Cara Mengatasi Kamera Gagal (Error) di Semua Merk HP Android
Solusi aplikasi iVCam dan DroidCam tidak terhubung
Untuk mengatasi aplikasi iVCam dan DroidCam yang tidak terhubung, dalam kalimat lain tidak menampilkan video yang diambil lewat kamera hp, padahal settingan aplikasi sudah benar, maka yang perlu dilakukan adalah sebagai berikut:
- Silahkan close aplikasi DroidCam client atau iVCam Client (yang diinstal di PC/laptop) terlebih dahulu.
- Kemudian membukanya kembali.
Langkah di atas solusi untuk kamu yang menggunakan sambungan lewat WiFi.
Jika masih error atau tidak terhubung juga, berarti terdapat masalah pada sambungan. Jika kamu menghubungkan aplikasi DroidCam di hp dengan laptop/pc menggunakan kabel USB, maka kamu perlu mengaktifkan USB Debugging terlebih dahulu.
Cara mengaktifkan USB Debugging ini harus melalui fitur Developer Option. Caranya sebagai berikut:
- Buka Setting atau Pengaturan
- Aktifkan fitur Developer option dengan cara masuk ke menu About Phone.
- Lalu ke Software Information.
- Kemudian ketuk pada opsi Build Number sebanyak 7 kali.
- Setelah itu, fitur Developer Option bakal muncul pada menu Setting.
- Pilih Developer Option.
- Scroll ke bawah temukan dan aktifkan opsi USB Debugging.
- Jika muncul pop-up windows, Allow USB Debugging, silahkan tekan OK.
- Selesai.
Dengan langkah-langkah itu, harusnya masalah aplikasi iVCam dan DroidCam tidak terhubung sudah teratasi.
Baca juga: Mengatasi Tidak Ada Suara Saat Live (Siaran Langsung) di Instagram
Akhir Kata
Untuk menyambungkan kamera hp ke laptop atau komputer/PC menjadi lebih mudah dilakukan dengan aplikasi Android/iOS di atas.
Demikian ulasan tentang cara ubah kamera hp Android dan iOS jadi Webcam di laptop/PC. Mudah-mudahan langkah tutorial di atas dapat dengan mudah dipahami.
Baca juga Cara Meningkatkan Performa HP Saat Main Game atau ulasan lainnya pada Tips Smartphone.