Suatekno – Cara scan foto yang sudah jadi dicetak atau ingin simpan foto hasil cetakan menjadi file digital, ternyata sudah dapat dilakukan lewat HP, baik handphone Android dan iPhone atau iOS.
Adapun kualitas hasil scan dari foto yang sudah jadi lewat smartphone ini cukup maksimal dan lebih simpel bila dibandingkan dengan menggunakan alat scanner pada umumnya. Melakukan scan foto yang sudah jadi ini adalah solusi buat kamu yang ingin memiliki file digital dari foto tersebut. Baik untuk tujuan cetak ulang foto yang sudah jadi itu, menggunakannya sebagai wallpaper ponsel, dan lain sebagainya.
Cara simpan foto hasil cetakan menggunakan hp ini sebetulnya sama dengan melakukan foto ulang pada cetakan foto tersebut. Tetapi tidak dilakukan dengan fitur kamera bawaan ponsel secara langsung. Dalam hal ini, perlu menggunakan aplikasi scanner (aplikasi pihak ketiga). Aplikasi ini bernama PhotoScan by Google. Berikut langkah-langkah cara menggunakannya:
Baca juga: Aplikasi Scan QR Code & Cara Scan QR Code
Cara Scan & Simpan Foto Hasil Cetakan Menggunakan PhotoScan di HP Android & iPhone
Daftar Isi
Cara scan dan menyimpan foto hasil cetakan menggunakan PhotoScan by Google adalah sebagai berikut:
- Cari dan download / install aplikasi PhotoScan by Google di hp Android atau iPhone

- Setelah proses install aplikasi selesai, buka aplikasi tersebut
- Pada saat pertama kali membuka aplikasi, kamu perlu mengizinkan aplikasi untuk mengakses File Penyimpanan (Storage File), dan Video / Kamera

- Lalu pastikan background atau meja (tempat dudukan) objek berbeda dengan foto yang ingin di scan
- Nah, jika sudah, maka kamu akan langsung MULAI PEMINDAIAN, serta arahkan kamera hp pada cetakan foto yang sudah jadi tersebut

- Kamu bisa langsung memotretnya dengan presisi, atau menggunakan fitur “Anti Silau”
- Bila menggunakan fitur “Anti Silau” maka sesaat kamu mengarahkan kamera pada objek cetakan foto tersebut, akan muncul 4 spot

- Maka cara pengambilannya adalah, silahkan geser arah kamera ponsel ke setiap sudut spot tersebut, secara berurutan. Dimulai dari spot di pojok kiri-atas, kanan-atas, kanan-bawah, kiri-bawah (mengikuti arah panah pada petunjuk kamera)
- Setelah spot ke-empat selesai, maka ponsel akan langsung mengambil gambar
- Tunggu beberapa saat, sampai hasil foto diperbaiki secara otomatis.
- Silahkan lihat kembali hasilnya dengan membuka gallery ponsel, atau klik preview yang di sebelah kanan tombol potret.
Kamu bisa lakukan langkah yang sama untuk melakukan scan pada cetakan foto yang lain.
Seperti pada aplikasi scan pakai hp lainnya, PhotoScan by Google ini akan memperbaiki berbagai hal, sehingga hasil scan atau foto terlihat seperti aslinya. Yang diperbaikinya ialah mulai dari sudut-sudut foto yang menjadi presisi, struktur permukaan foto tidak mengkilap, me
Simak juga: Cara Copy Paste (kopas) Teks di HP Android
Alternatif: Cara Scan Foto di HP Menjadi File Digital
Selain menggunakan aplikasi PhotoScan by Google, berikut alternatif cara scan foto di hp menjadi file digital.
1. Cara Scan Foto di Google Drive
Siapa yang menduga bahwa di Google Drive terdapat fitur scan foto, tulisan atau gambar? Pasti kamu heran bukan?!
Nah, cara scan foto di Google Drive agar menjadi file digital sebetulnya hampir sama caranya dengan PhotoScan by Google.
Langkah-langkah cara scan foto di Google Drive sebagai berikut:
- Buka aplikasi Google Drive di handphone
- Lalu klik tombol ‘Tambahkan’ letaknya di kanan bawah, ditandai dengan ikon tombol ‘+’
- Selanjutnya, klik opsi ‘Pindai’ berlogo kamera.
- Arahkan kamera pada objek foto yang ingin di scan
- Lalu ambil gambar, dengan klik tombol jepret.
- Simpan gambar.

Maka cetakan foto yang sudah jadi tadi, kini sudah ada file digitalnya pula. Menariknya lagi, file digital dari foto tersebut sudah tersimpan di Google Drive.
Masih terkait: 6 Cara Ganti Warna Background Foto Online dengan Web Edit Background
2. Cara Scan Foto di HP Tanpa Aplikasi
Cara scan foto tanpa aplikasi ini dilakukan dengan fitur di kamera bawaan ponsel. Adapun pada tiap-tiap ponsel fitur scan ini diberi nama berbeda-beda.
Bila di hp Vivo, fitur scan yang tersemat dikamera, diberi nama ‘Dokumen’. Pada ponsel lainnya bernama ‘PPT’.
Nah, kamu bisa menggunakan fitur kamera tersebut untuk scan berkas atau foto lama, biar tidak hilang dan bisa dicetak kembali sewaktu-waktu. Mengingat kamu sudah punya file digitalnya.
Cara menggunakan fitur ‘Dokumen’ atau ‘PPT’ untuk scan foto / gambar ini cukup mudah, yaitu sebagai berikut:
- Buka kamera bawaan ponsel
- Pilih tab Lainnya
- Lalu pilih opsi ‘PPT’ atau ‘Dokumen’
- Tap pada tombol berlogo bulat untuk mengambil gambar
- Maka pemindaian secara otomatis dilakukan, tanpa perlu mengaturnya secara manual
- Lihat hasilnya di galeri / album ponsel. Atau bisa langsung lihat preview disamping tombol jepret kamera.
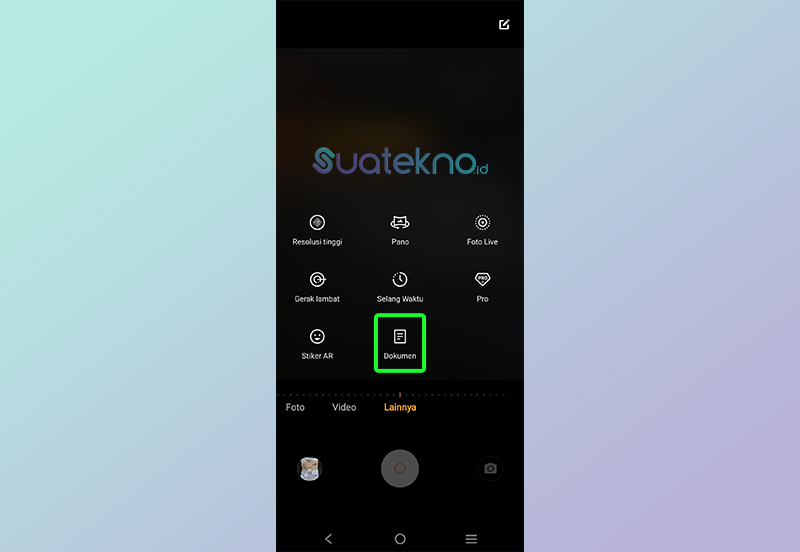
Cek juga: Cara Menggabungkan Foto Menjadi Satu Online di Web Photo Collage Maker
3. Cara Scan Foto di iPhone
Cara scan foto di iPhone juga dapat dilakukan tanpa install aplikasi tambahan. Dalam hal ini menggunakan aplikasi bawaan ponsel, benama ‘Notes’.
Cara scan foto di iPhone dengan Notes adalah sebagai berikut:
- Buka aplikasi ‘Notes’
- Pilih ‘create a new one’
- Selanjutnya, pilih tombol dengan icon kamera dan pilih ‘Scan Documents’
- Kamu perlu mengatur area pemindaian agar hasil scan foto bagus, dengan memposisikan setiap sudut / spot menjadi presisi di setiap sudutnya.
- Lalu klik tanda centang
- Tunggu beberapa saat sampai proses perbaikan pindaian dilakukan secara otomatis, dan sekarang foto yang kamu scan sudah tersimpan secara digital.

Lihat juga: 10 Situs Remove Background Foto Otomatis Online Terbaik
4. Cara Scan Foto Online
Untuk scara foto secara online ini ada begitu banyak pilihan. Pilihan pertama adalah menggunakan aplikasi scanner, atau pilihan kedua menggunakan webtools.
Terdapat begitu banyak aplikasi scan foto yang dapat kamu install yang tersedia. Entah itu di Android dan iOS. Diantara yang populer adalah: CamScanner, SimpleScan, Adobe Scan, Microsoft Lens (Office Lens), dan lainnya.
Beberapa webtools scan foto online yang dapat digunakan diantaranya adalah sebagai berikut:
- scandoc.io
- onlinephotoscanner.com
- onlinecamscanner.com

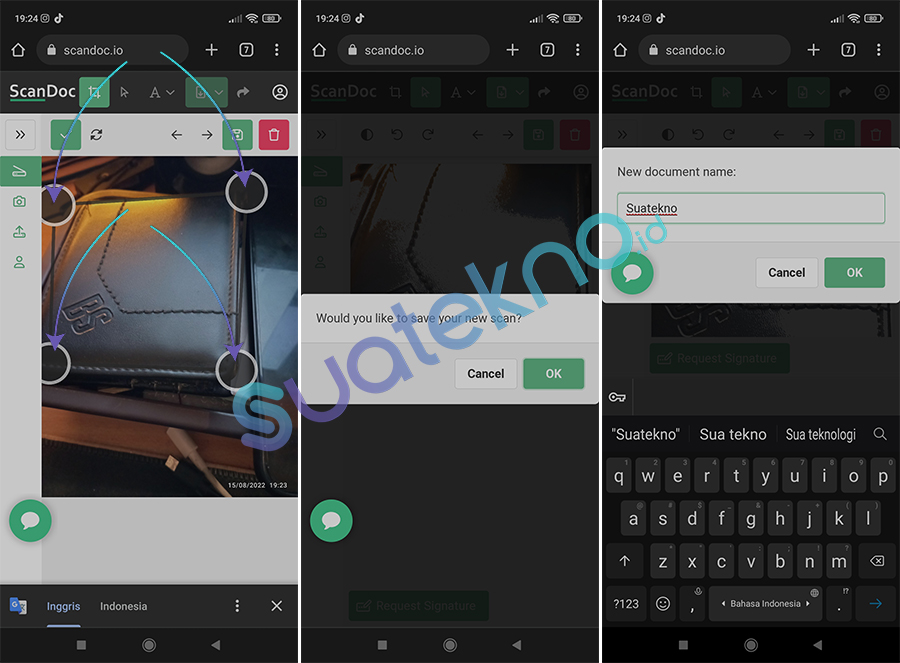
Baik scan foto online dengan aplikasi dan webtools, cara penggunaanya kurang lebih sama saja. Bedanya, bila scan foto online dengan webtools, kamu perlu browser (Chrome, Safari, Opera Mini, dll) untuk membuka situs webtools tersebut.
Adapun cara scan foto online ini menjadi alternatif juga untuk scan foto di smartphone atau laptop/PC tanpa printer scan.
5. Cara Scan Foto di Printer
Cara klasik atau tradisional! Cara scan foto di printer scanner juga masih dilakukan oleh sebagian orang. Terutama mereka yang bekerja di bidang jasa percetakan.
Sebelum melakukan scan foto di printer scanner, berikut beberapa hal yang perlu dilakukan:
- Sebuah unit laptop atau pc/komputer
- Software installer sesuai dengan tipe printer scanner tersebut. Buka aplikasi tersebut terlebih dahulu
- Nah, setelah itu barulah memulai proses scan, dengan meletakkan cetakan foto pada kaca pemindai
- Lalu tutup pemindai scan tersebut
- Klik tombol Scan Picture, maka proses scan akan dimulai, ditandai dengan gerakan progress lampu scanning
- Lakukan hal yang sama pada cetakan foto lainnya
Selanjutnya: Foto dan Video di Galeri Smartphone Hilang Tiba-tiba? Ini Solusinya!
Konklusi
Cara scan dan simpan foto yang sudah jadi atau yang sudah dicetak ini dapat kamu lakukan di hp Android apapun, mulai dari hp Samsung, Xiaomi, Oppo, Vivo, Realme, Redmi, bahkan iPhone (iOS).
Nah, sekarang kamu sudah punya file digital dari foto atau dokumen penting yang perlu dijaga. Mau cetak ulang foto lama pun kini tidak jadi masalah, kamu tinggal kirim file digitalnya ke percetakan, atau perbanyak dengan cetak sendiri.
Demikian informasi tentang cara simpan foto hasil cetakan dengan melakukan scan foto yang sudah jadi tersebut atau cara memfoto foto yang sudah dicetak untuk mendapatkan file digitalnya, baik lewat HP/laptop dan dengan atau tanpa aplikasi tambahan. Semoga membantu dan selamat mencoba!




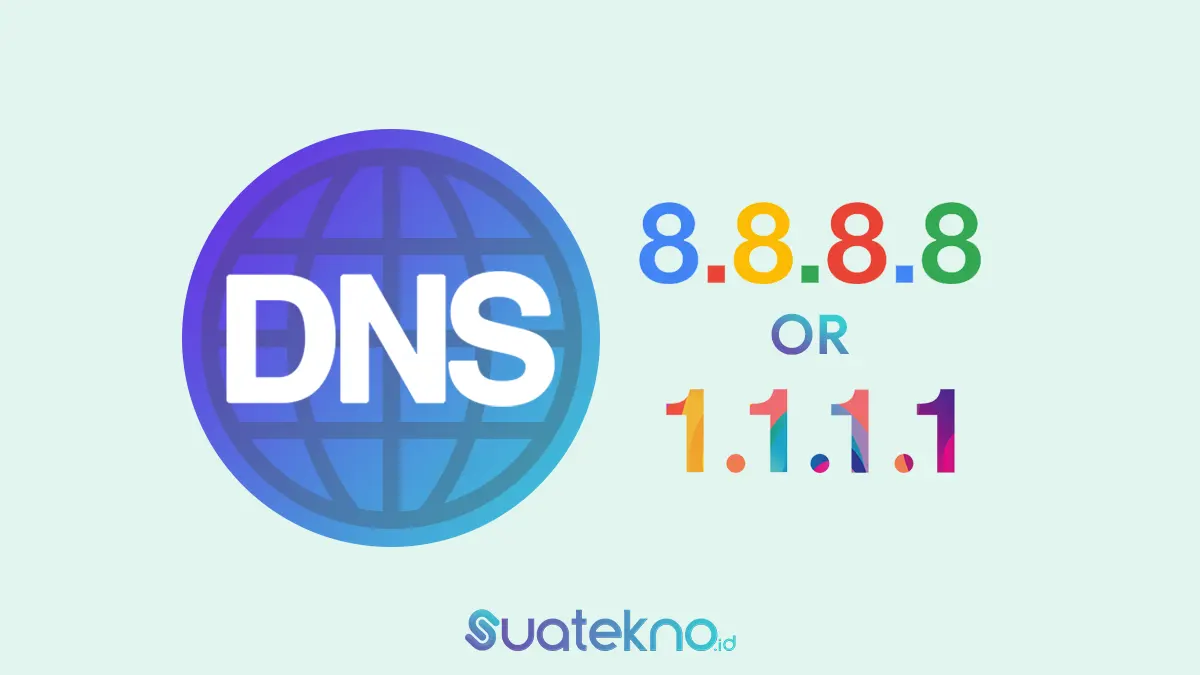


Leave a Reply
View Comments