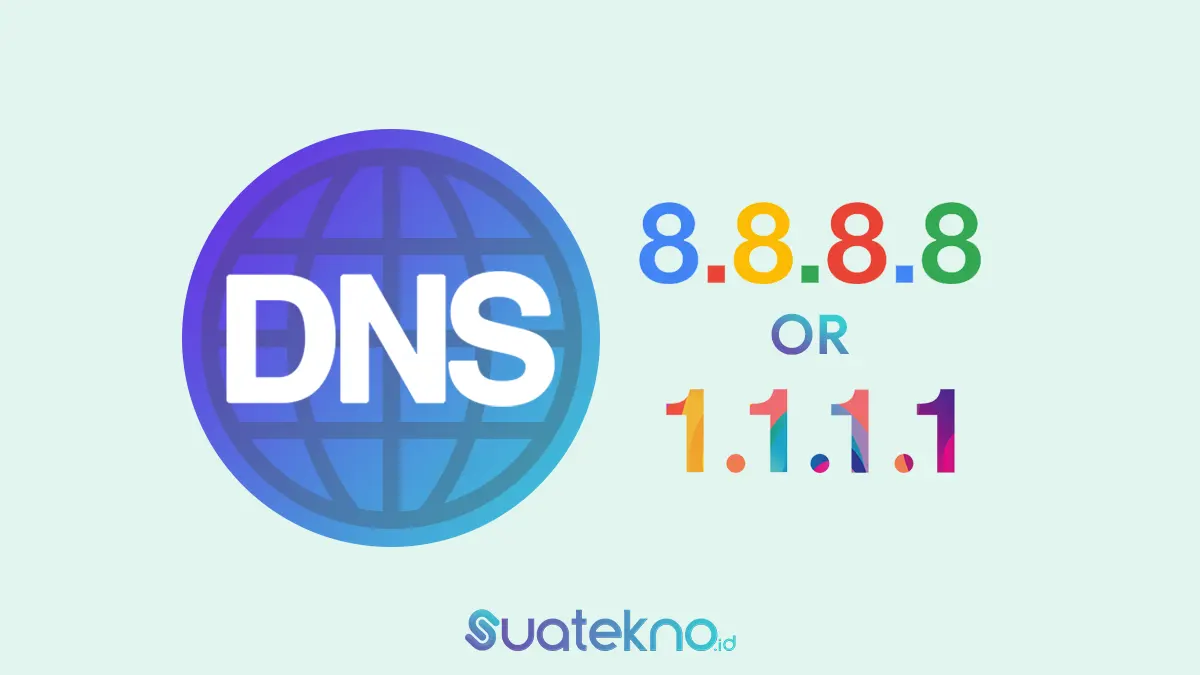Cara menggunakan aplikasi Zoom untuk melakukan video Conference terdapat beberapa langkah dan pengaturan penting. Cara pakai aplikasi Zoom sama seperti cara menggunakan aplikasi meeting online video conference lainnya.
Macam Google Meet, Microsoft Teams, WhatsApp Group Video Calls, Facebook Messenger Rooms dan lain sebagainya. Adapun cara menggunakan aplikasi Zoom di hp Android dan iOS sebetulnya juga sama dengan cara menggunakan aplikasi Zoom meeting di laptop atau PC.
Hanya saja tampilan aplikasi dan website Zoom sedikit berbeda pada tiap-tiap device. Nah, pada tutorial aplikasi kali ini, Suatekno akan coba membahas langkah-langkah cara pakai aplikasi Zoom di hp Android dan iOS atau iPhone, serta cara menggunakan Zoom di laptop atau PC/komputer.
Cara Membuat Akun Zoom
Daftar Isi
Meskipun dalam menggunakan Zoom tidak perlu membuat akun, namun bagi yang intens menggunakan aplikasi Zoom dalam aktifitas sehari-hari, disarankan membuat akun Zoom sebelum menggunakannya.
Cara daftar zoom di hp, iPad, laptop dan device lainnya sebetulnya sama saja. Kamu perlu memasukkan berbagai data. Dengan syarat minimal pengguna berumur 18 tahun.
Berikut ini langkah-langkah cara daftar menbuat akun Zoom:
1. Download dan install aplikasi Zoom
Terdapat berbagai pilihan untuk download, menginstall dan cara aplikasi Zoom, yaitu sebagai berikut:
- Install aplikasi Zoom via Play Store (pengguna Android) atau via App Store (pengguna iOS atau iPhone/iPad).
- Install Zoom ekstensi untuk pengguna browser Chrome dan Mozilla Firefox.
- Install plugin Zoom di Skype (business).
- Install aplikasi Zoom lewat Microsoft Store untuk pengguna Windows.
- Untuk informasi link instalasi aplikasi Zoom pada tiap-tiap perangkat dan lainnya, silahkan lihat disini.
2. Mengisi data berupa tanggal lahir, email, nama lengkap
- Jika proses instalasi selesai, silahkan buka aplikasi Zoom.
- Pada tampilan awal, silahkan cari dan klik tulisan Sign Up.
- Atur tanggal lahir kamu, lalu klik tombol Set.
- Isi kolom sesuai keterangan. Mulai dari email aktif, nama depan dan nama belakang.
- Lalu klik tombol Sign Up.
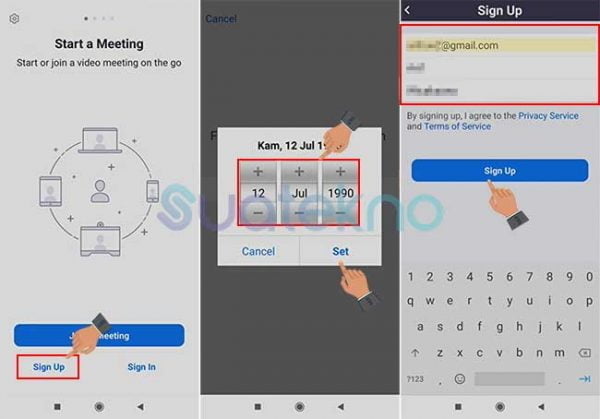
3. Aktifasi akun lewat email, lalu buat password aplikasi Zoom
- Untuk langkah aktifasi akun Zoom, silahkan buka email yang didaftarkan tadi.
- Temukan dan buka email dari Zoom. Lalu klik tombol Activate Account.
- Link akan terbuka di browser.
- Jika muncul pertanyaan “Are you signing up on behalf of a school?”, pilih saja No lalu klik tombol Continue.
- Silahkan buat password Zoom sesuai petunjuk yang diberikan. Lalu konfirmasi password tadi pada kolom di bawahnya.
- Klik tombol Continue jika sudah selesai membuat password.
- Langkah selanjutnya silahkan klik tombol Skip this step.
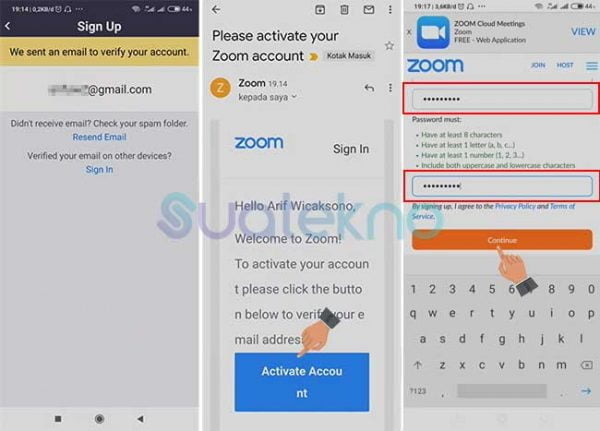
4. Membuat akun Zoom selesai, buka aplikasi lalu login
- Selamat, sampai pada langkah tersebut kamu sudah selesai membuat akun Zoom.
- Silahkan tutup browser, lalu buka aplikasi Zoom.
- Login dengan email dan password yang dibuat tadi.
- Selesai.
Baca Juga: 20 Aplikasi Chatting Terbaik di Android dan iOS Gratis dan Aman
Cara Menjadi Host di Zoom
Untuk cara menjadi host di Zoom meeting video conference, terdapat beberapa pengatahuan dasar yang mesti dipahami.
Diantaranya adalah mengetahui cara membuat schedule/jadwal meeting Zoom, mengetahui cara mematikan mic di Zoom dan menghidupkannya, mengetahui cara menampilkan media berupa Power Point (PPT), gambar dan lain sebagainya.
Berikut langkah-langkah cara menjadi host di Zoom:
1. Login ke akun Zoom lewat aplikasi
- Jika ingin bertindak sebagai penyelenggara (admin atau guru dan dosen pengajar) meeting video conference di Zoom, terutama ingin menggunakan fitur Schedule Meeting di Zoom, pastikan menginstall aplikasi Zoom pada device yang digunakan.
- Setelah menginstall aplikasi, pastikan juga membuat akun Zoom.
- Untuk cara install aplikasi dan membuat akun Zoom sudah dijelaskan pada langkah-langkah di atas.
- Jika syarat terpenuhi, silahkan buka aplikasi Zoom, lalu klik Sign In untuk login ke akun.
2. Membuat Schedule Meeting di Zoom, lalu atur settingan meeting
Bagi host meeting atau pembuat room meeting online di Zoom, pastikan mengerti cara membuat dan mengatur jadwal/schedule meeting di Zoom.
Berikut ini langkah-langkah cara mengatur jadwal atau schedule meeting video conference lewat Zoom:
- Pastikan kamu sudah berada pada menu Meet & Chat (perhatikan menu horizontal di sisi bawah aplikasi).
- Klik ikon kalender dengan keterangan Schedule.
- Isi judul meeting atau topik pembicaraan pada kolom. Misalnya diisi nama mata pelajaran.
- Menentukan tanggal serta waktu pelaksanaan meeting. Untuk akun Zoom free, maksimal waktu meeting hanya 40 menit saja.
- Sebaiknya password meeting dinonaktifkan.
- Sisanya, mulai dari video, audio dan seterusnya, silahkan atur sesuai keperluan meeting.
- Jika menggunakan Audio, disarankan memilih opsi Telephone and Device Audio.
- Opsi Add to Calender sebaiknya diaktifkan, agar jadwal bisa sesuai dengan partisipan meeting.
- Jika pengaturan meeting Zoom sudah selesai, silahkan ketuk tulisan Done.
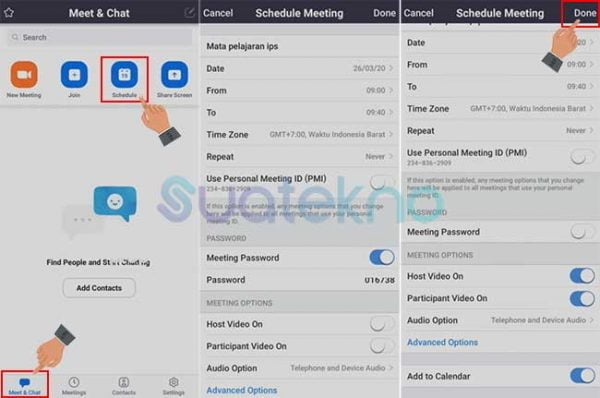
Baca Juga: Cara Melakukan Video Call 8 Orang di WhatsApp
3. Membuat link undangan Zoom meeting lalu membagikannya
Cara membuat link undangan Zoom meeting sebetulnya tidak perlu repot-repot dipikirkan terlalu dalam. Sebab, link undangan Zoom secara otomatis akan dibuat setelah kamu membuat schedule meeting pada langkah sebelumnya.
Adapun cara mendapatkan link undangan Zoom untuk dibagikan ke peserta didik atau partisipan adalah sebagai berikut:
- Klik menu Meetings.
- Klik tombol Send Invitation.
- Pilih opsi Copy to Clipboard.
- Bagikan Meeting ID atau link yang sudah di schedule tadi ke participant atau peserta meeting melalui grup WhatsApp, Telegram, Messenger, lewat email atau lainnya.
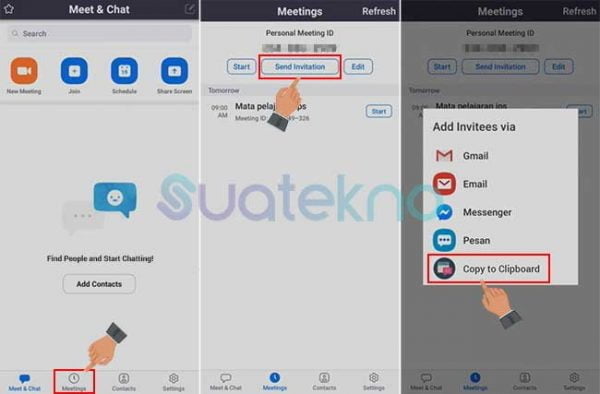
4. Pengaturan lebih lanjut sebelum meeting dimulai
- Pada menu Meetings, silahkan klik tombol Edit.
- Aktifkan opsi Enable Waiting Room.
- Aktifkan opsi Allow Join Before Host.
- Jika ingin menyimpan rekaman video jalannya meeting, kamu bisa mengaktifkan opsi Automatically Record Meeting. Tapi ini tidak disarankan jika memori penyimpanan di perangkat kamu tinggal sedikit.
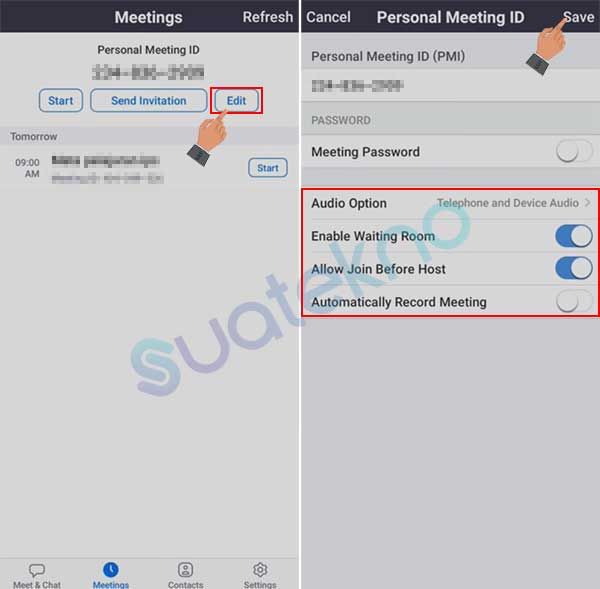
5. Klik Start untuk memulai meeting
- Beberapa menit sebelum meeting dimulai, kamu sudah bisa langsung menekan tombol Start untuk memulai meeting video conference via Zoom.
- Kamu bisa memilih menekan tombol Start pada Personal Meeting ID (PMI), atau pada schedule meeting.
6. Mengatasi Zoom Meeting tidak ada suara
Bagi host meeting sangat penting untuk mengetahui solusi atau cara mengatasi aplikasi Zoom cloud meeting tidak ada suara, baik dari sisi host (pembuat undangan meeting) dan participant atau peserta meeting.
Nah, untuk cara mengatasi Zoom meeting tidak ada suara lewat hp Android atau iOS/iPhone adalah sebagai berikut:
- Setelah memulai meeting online, silahkan geser layar ke sebelah kanan.
- Lalu ketuk tombol Tap to Speak, agar audio dapat didengar oleh semua peserta.
- Langkah ini perlu dilakukan oleh host dan participant, terutama yang menggunakan smartphone untuk join meeting.
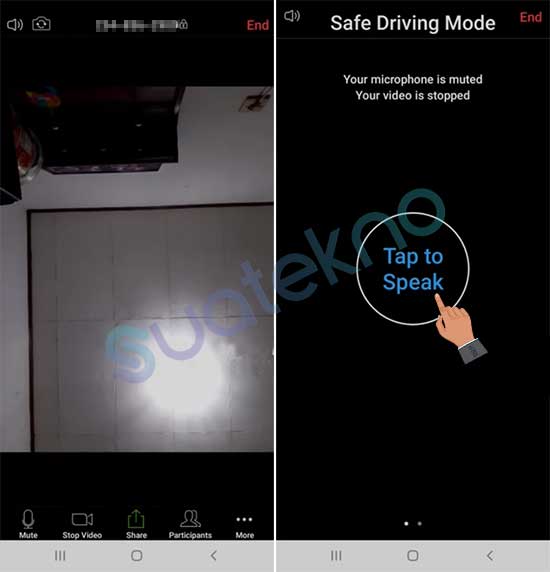
Lihat Juga: Cara Menggunakan dan Setting Discord di PC / HP Android & iOS
7. Menampilkan gambar, materi, dokumen, PPT atau bagan di Zoom
Sebagai host juga mesti mengerti cara membagikan dan menampilkan berbagai data yang diperlukan saat meeting video conference nanti. Mulai dari menampilkan gambar, dokumen, materi bahan ajar, PPT, bagan dan bentuk file lainnya.
Pastikan file atau dokumen yang ingin diperlihatkan ini sudah disiapkan sebelumnya. Entah itu diupload ke aplikasi cloud storage (macam Google Drive, OneDrive, Dropbox atau lainnya) atau tersimpan pada folder tertentu di perangkat kamu.
Adapun cara menampilkan bahan materi, gambar atau dokumen lainnya di Zoom adalah berikut ini:
- Pastikan meeting video conference sudah dimulai.
- Pastikan mengaktifkan video.
- Klik tombol Share pada menu horizontal di sisi bawah layar/aplikasi.
- Pilih media penyimpanan file. Jika file yang ingin ditampilkan berada di smartphone atau laptop, pilih opsi Screen.
- Lalu buka folder/file yang ingin diperlihatkan tersebut.
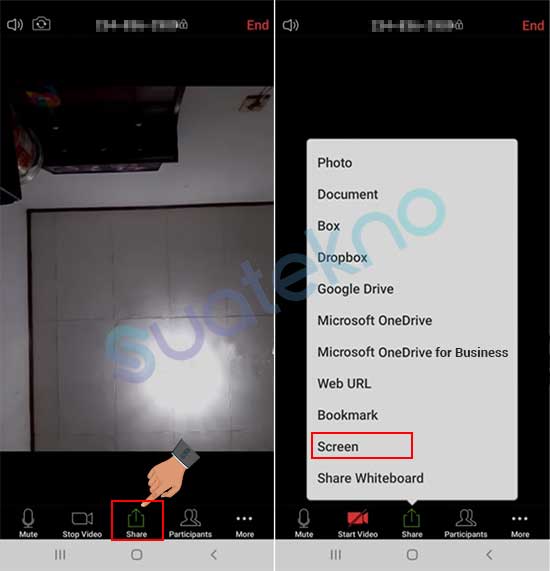
8. Cara meminta participant/peserta untuk download file materi atau tugas
Agar peserta atau participant meeting via Zoom bisa download dokumen atau materi (materi pembelajaran, tugas dan lainnya), langkah-langkahnya sebagai berikut:
- Upload file ke cloud storage, macam Google Drive, Microsoft OneDrive, Dropbox atau lainnya.
- Copy link file dari cloud storage atau penyimpanan awan tersebut.
- Lalu bagikan ke peserta meeting lewat fitur Chats.
- Untuk masuk ke fitur Chats, silahkan klik menu Participants di sisi bawah layar/aplikasi.
- Lalu klik tombol Chats.
- Pada pilihan Sent to pastikan memilih Everyone atau Siapapun.
- Lalu paste link tugas tadi ke kolom chat.
Baca Juga: Cara Download Film Netflix di Smartphone dan Laptop
Cara Menggunakan Aplikasi Zoom di HP dan Laptop via Join Instant Meeting (Partisipant/Peserta)
Untuk cara pakai aplikasi Zoom di hp Android dan iOS atau di laptop/PC sama saja caranya, pastikan kamu sudah menginstall aplikasi Zoom pada perangkat kamu.
Terutama bagi penyelenggara meeting (belajar online) lewat Zoom (pembuat room), disarankan menginstall aplikasi Zoom. Untuk partisipan, bisa masuk Zoom tanpa login atau menginstall aplikasi, namun tetap dipastikan bahwa kamu mendapat link undangan meeting di Zoom.
Cara menggunakan Zoom meeting video conference lewat hp dan laptop ini bisa dilakukan dengan dan tanpa login terlebih dahulu. Tergantung pengaturan yang ditentukan oleh pembuat room link undangan Zoom meeting.
Masih terkait: Cara Mengubah HP Android Menjadi Microphone Eksternal
Berikut ini langkah-langkah cara menggunakan aplikasi Zoom di hp atau laptop:
1. Buka aplikasi Zoom, klik Join a Meeting
- Pastikan kamu sudah menginstall aplikasi Zoom di hp Android / iOS atau laptop kamu.
- Lalu buka aplikasi Zoom.
- Lalu klik tombol Join a Meeting. Atau,
- Silahkan klik tulisan Sign Up jika belum memiliki akun Zoom, atau klik Sign In jika sudah pernah daftar di Zoom sebelumnya.
Menggunakan aplikasi Zoom dengan langsung menekan tombol Join a Meeting terkadang tidak bisa tersambung.
Hal ini karena si pembuat room (host meeting) membatasi siapa saja yang bisa masuk ke link dari room Zoom meeting yang dibuat.
2. Masukkan Meeting ID dan nama kamu
- Pada langkah selanjutnya kamu akan diminta untuk memasukkan kode Meeting ID.
- Jika tidak mau repot, silahkan meminta link undangan ke admin penyelenggara meeting online Zoom. Agar bisa langsung masuk ke room.
- Pada kolom di bawahnya silahkan memasukkan nama yang ingin ditampilkan pada saat video konferensi di Zoom nanti.
- Sebelum mengetuk tombol Join Meeting, kamu bisa melakukan opsi pengaturan sederhana berikut ini.
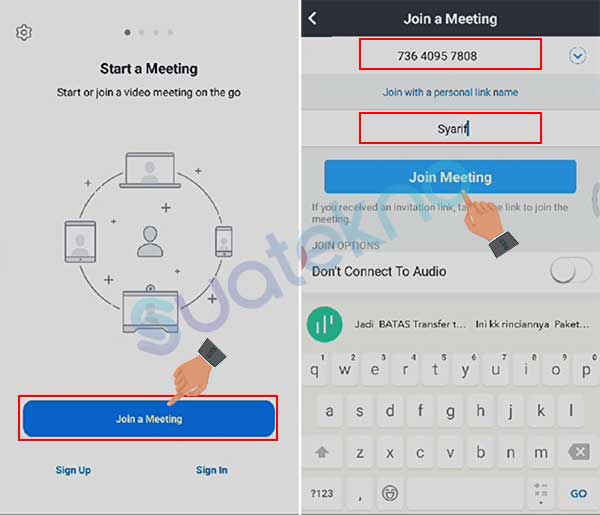
3. Atur Join Options
- Di bawahnya terdapat 2 opsi tombol yang bisa kamu atur sesuka hati atau sesuai permintaan penyelenggara meeting.
- Jika ingin mematikan suara kamu saat menggunakan Zoom, silahkan aktifkan tombol di sebelah tulisan Don’t Connet to Audio.
- Dan, jika ingin mematikan video saat meeting online di Zoom, silahkan tekan toggle di sebelah tulisan Turn Off my Video.
- Setelah itu, silahkan klik tombol biru bertuliskan Join Meeting.
- Tunggu beberapa saat untuk masuk ke ruangan meeting di Zoom.
- Jika dimintai password, silahkan masukkan password yang diberikan oleh host meeting.
Sekarang harusnya kamu sudah masuk ke room meeting online lewat aplikasi Zoom.
Kamu masih bisa menggunakan fitur lainnya meskipun meeting online sedang berlangsung. Misalnya ingin mematikan dan menghidupkan audio atau video, tinggal ketuk ikonnya pada bagian menu horizontal di sisi bawah aplikasi.
Simak Juga: 6 Cara Ganti Warna Background Foto Online dengan Web Edit Background
Fitur Zoom Lainnya yang Perlu Diketahui
Cara menggunakan aplikasi Zoom untuk keperluan video conference work from home (WFH) atau sebagai media belajar online / daring akan makin membantu jika kamu mengerti fitur-fiturnya.
Nah, berikut ini beberapa fitur penting di Zoom yang perlu diketahui selain fitur-fitur yang sudah disebutkan sebelumnya.
1. Fitur Re-schedule Metting
Salah satu fitur Zoom yang juga tak kalah penting untuk diketahui ialah cara mengatur ulang jadwal meeting (re-schedule meeting), agar kamu tidak repot-repot lagi membuat jadwal meeting untuk pertemuan selanjutnya.
Dengan mengaktifkan fitur tersebut maka kamu akan dapat membagikan kembali link undangan meeting atau ID yang sama dengan URL undangan meeting di sesi sebelumnya.
2. Memutar Rekaman Video Lewat Share Screen
Untuk pengguna tingkat lanjut, yang mengerti setting kamera dan editing video, atau menggunakan media yang tidak biasa dalam memberikan penjelasan, kamu bisa menggunakan fitur ini.
Yakni memutar hasil rekaman atau editan video lewat Share > Screen. Sambil memantau perkembangan peserta / participant meeting pada device lainnya.
Cara ini akan sangat membantu dan efektif bagi dosen pengajar atau pemateri dengan materi yang sama namun ditujukan untuk siswa/peserta dengan kelas yang berbeda, serta waktu pemberian materi yang berbeda pula.
Selanjutnya: Alternatif Zoom, 13 Aplikasi Video Meeting Conference Terbaik
Akhir Kata
Uraian di atas merupakan langkah-langkah dasar cara menggunakan aplikasi Zoom, serta cara menggunakan beberapa fitur Zoom yang mestinya diketahui.
Terutama bagi siapapun yang ingin menjadi host meeting Zoom agar saat meeting online nanti menjadi lebih efektif dan maksimal.
Demikian informasi terkait cara menggunakan aplikasi Zoom di hp Android/iOS dan laptop atau PC, serta cara menggunakan berbagai fitur di dalamnya. Semoga membantu dan selamat mencoba!