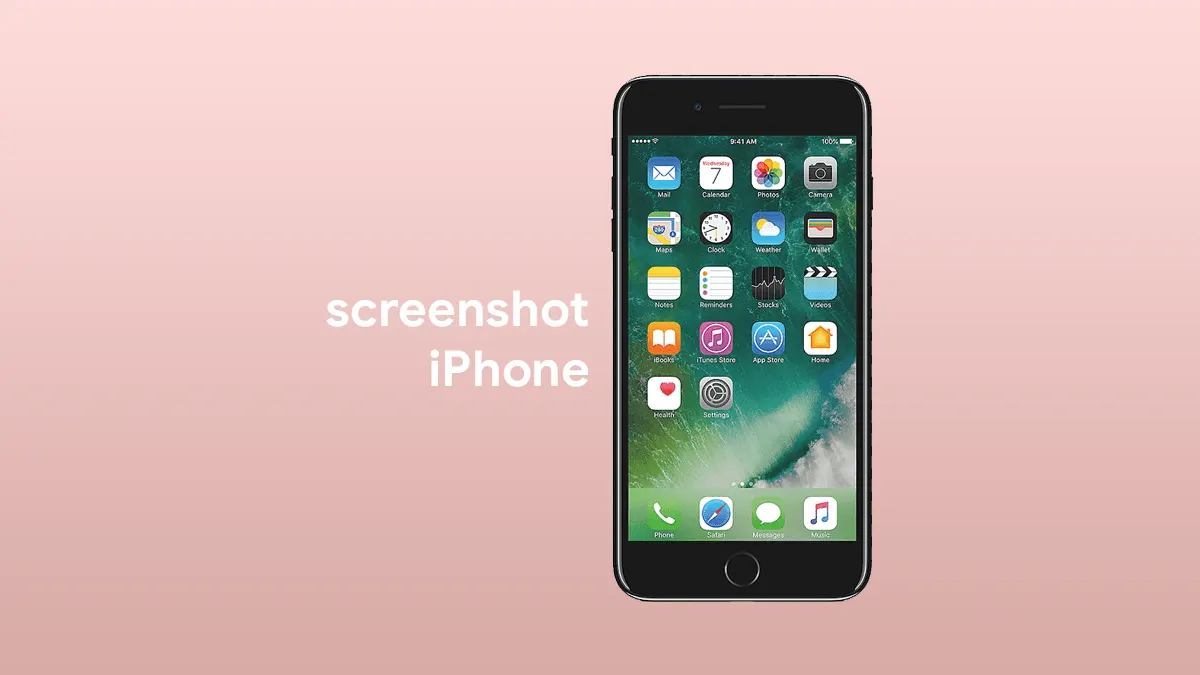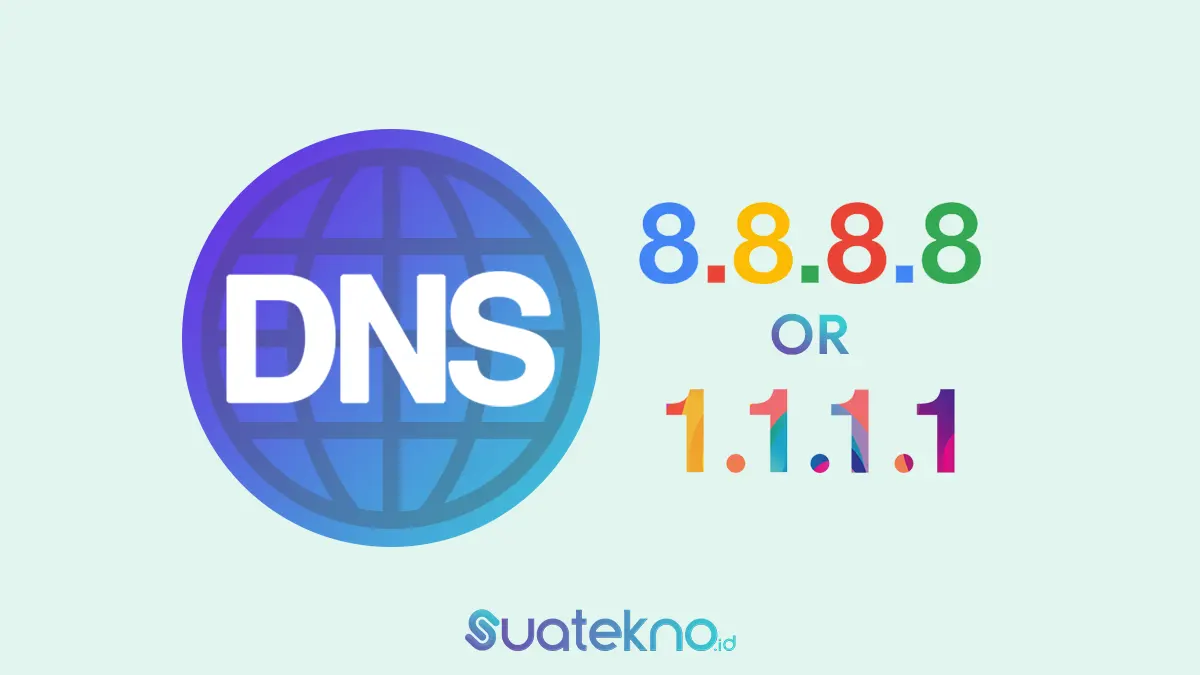SUATEKNO.ID – Untuk tips cara screenshot pada tutorial cara mengambil screenshot di iPhone dapat dilakukan dengan berbagai cara. Ada cara cepat screenshot di iPhone, pun terdapat pula cara screenshot di hp iPhone yang agaknya sedikit merepotkan. Namun, bila sudah terbiasa menggunakan semua fitur screenshot di iPhone, maka harusnya itu tidak menjadi masalah yang berarti.
Mengambil gambar screenshot atau screen capture pada HP iPhone ternyata masih menjadi kendala bagi sebagian pengguna iPhone. Biasanya, kendala ini banyak dialami oleh mereka yang belum berpengalaman menggunakan HP iPhone. Hal ini cukup wajar, mengingat cara pengoperasian iPhone berbeda dengan smartphone Android maupun windows phone.
Adapun cara screenshot atau capture layar di iPhone ini dilakukan tanpa menggunakan aplikasi tambahan dan dapat diterapkan di iPhone X, iPhone 8 Plus, iPhone 8, iPhone X, iPhone 7 Plus, iPhone 7, iPhone SE, iPhone SE 4G, iPhone 6s Plus, iPhone 6s, iPhone 6 Plus, iPhone 6, Iphone 5s, Iphone 5, Iphone 4, Iphone 4s, iPhone Note 5, 6, 7, 8 dan tipe iPhone terbaru. Seperti iPhone XR, iPhone SE, iPhone 10, iPhone 11, iPhone 12, iPhone 13, iPhone 14 dan seterusnya.
Baca juga: Cara Mengatasi Sinyal iPhone Searching Terus
Cara Mengambil Screenshot / Screen Capture di iPhone dengan Mudah
Daftar Isi

Pada iPhone versi 1.x, untuk dapat menggunakan fitur screenshot, maka Anda harus menginstal aplikasi tambahan. Tidak hanya itu, iPhone Anda juga harus dijailbreak terlebih dahulu.
Beruntung, sejak generasi 2.x hingga seri terbaru, Apple sebagai pembesut iPhone dan iPad telah menambahkan fitur screenshot bawaan yang lebih mudah digunakan. Nah, bagi Anda yang belum tahu bagaiaman cara screenshot di HP iPhone, simak ulasan berikut ini yuk.
Baca dulu: Cara Aktifkan Perintah Suara Voice Control di iPhone
1. Cara Cepat Screenshot di iPhone
Adapun cara cepat screenshot di iPhone ialah menggunakan tombol Home dan Power secara bersamaan.
Nah, cara screenshot ini hanya berlaku untuk pengguna iPhone yang masih menggunakan tombol Home fisik. Diantaranya ialah, iPhone 8 Plus, iPhone 8, iPhone X, iPhone 7 Plus, iPhone 7, iPhone SE, iPhone SE 4G, iPhone 6s Plus, iPhone 6s, iPhone 6 Plus, iPhone 6, Iphone 5s, Iphone 5, Iphone 4, Iphone 4s.
Berikut langkah-langkahnya:
- Pertama-tama, silahkan masuk terlebih dahulu pada tampilan yang ingin Anda screenshot di iPhone itu.
- Lalu tekan tombol Home dan Power secara bersamaan.
- Tunggu sampai bunyi ‘cekrek’ atau shutter camera didengungkan oleh iPhone Anda.
- Tanda lainnya ialah, layar iPhone Anda akan berkedip sebentar.
- Bila tanda-tanda itu sudah muncul, maka capture layar sudah berhasil dilakukan.
- Periksa galery ponsel iPhone Anda untuk mengecek hasil tangkapan layar d iPhone Anda.
- Selesai.

Cara screenshot di iPhone menggunakan tombol home dan power/lock button ini memang terbilang gambar, namun demikian cukup merepotkan juga.
Dalam hal ini, perlu keahlian dan ketepatan untuk mengambil screesnhot di iPhone pakai tombol home + power. Biasanya, pada beberapa percobaan, pengambil screenshot tidak berhasil karena tidak presisi dalam menekan tombol untuk screenshot layar iPhone.
Baca juga: Cara Screenshot di hp Xiaomi Semua Tipe
2. Cara screenshot di iPhone dengan Assistive Touch
Lalu bagaimana jika ternyata tombol home atau tombol power pada iPhone Anda rusak? Tidak perlu khawatir, jika tombol power atau tombol lock rusak.
Anda dapat menggunakan AssistiveTouch sebagai pengganti tombol power atau tombol lock pada iPhone. Selain itu, Anda juga bisa memanfaatkan AssistiveTouch sebagai tombol home yang rusak.
Lakukan seperti cara pertama yaitu gunakan kombinasi tombol home dan power pada AssistiveTouch secara bersamaan. Cara ini bisa Anda gunakan pada iPhone maupun iPad.
Bagi Anda yang menyukai kepraktisan, mungkin cara di atas masih terasa sulit. Untuk mengakalinya, Anda bisa memanfaatkan AssistiveTouch untuk melakukan screenshot dengan lebih mudah.
Cukup sekali tekan, maka Anda bisa mendapatkan hasil screenshot yang Anda inginkan secara cepat.
Adapun langkah-langkah cara screeshot atau capture layar di iPhone menggunakan fitur Assistive Touch adalah sebagai berikut:
Simak dulu: Tips Membeli HP iPhone Second atau Bekas
Mengaktifkan tombol AssistiveTouch
- Langkah pertama, pastikan fitur Assistive Touch sudah diaktifkan
- Caranya ialah, silahkan pergi ke Settings > General > Accessibility > AssistiveTouch.
- Tanda AssitiveTouch aktif adalah Anda akan melihat sebuah lingkaran kecil, yang dapat diletakkan dimana saja pada layar iPhone Anda.
Buka tampilan layar yang ingin di Screenshot
- Bila fitur AssistiveTouch sudah diaktifkan, sekarang Anda sudah bisa mengambil screenshot di iPhone pakai AssitiveTouch
- Terlebih dahulu, pastikan Anda sedang membuka tampilan layar yang ingin di capture.
Buka fitur Screenshot pada AssistiveTouch
- Selanjutnya, Anda perlu menambahkan fitur Screenshot pada daftar pintasan di AssstiveTouch tersebut.
- Caranya, silahkan ketuk tombol AssitiveTouch > Device > More > Screenshot.

Terdengan suara ‘cekrek’? Screenshot di iPhone berhasil
- Bila terdengan bunyi cekrek atau suara shutter camera di iPhone kamu, maka pengambilan screenshot iPhone dengan Assistive Touch berhasl
- Periksa hasil screenshot di Foto atau Photos.
- Selesai.
Nah, semudah itu cara mengambil screenshot di iPhone menggunakan fitur Assistive Touch. Bagaimana, mudah bukan?
Selanjutnya: 2 Cara Merekam Layar iPhone dengan Suara
3. Screenshot di iOS dengan Ketuk Bagian Belakang iPhone

Untuk cara mengambil screenshot di iPhone kamu juga dapat mengetuk dua atau tiga kali pada bagian belakang iPhone. Cara screenshot iPhone ini adalah cara screenshot terbaru. Mengambil jepretan layar dengan ketukan di belakang hp iPhone ini mesti diaktifkan terlebih dahulu.
Mengingat secara default fitur screenshot dengan ketuk bagian belakang iPhone ini masih dalam keadaan nonaktif. Untuk mengaktifkannya, silahkan ubah pengaturan dengan menyalakan fitur aksesibilitas, menjalankan pintasan, dan lainnya.
Mengaktifkan Ketuk Bagian Belakang iPhone
Berikut langkah-langkahnya:
- Pastikan iPhone Anda sudah menggunakan iOS versi terbaru.
- Kemudian buka Pengaturan > Aksesibilitas > Sentuh, dan pilih Ketuk Bagian Belakang.
- Silahkan pilih, Anda ingin melakukan screenshot dengan Ketuk Dua Kali atau Ketuk Tiga Kali.
- Selesai. Kini, setiap kali Anda melakukan aksi ketuk dua atau tiga kali di bagian belakang iPhone, maka secara otomatis akan memicu tindakan screenshot atau capture bagian layar iPhone tersebut.
Cara Mengambil Screenshot dengan Ketuk di Belakang iPhone
Caranya adalah sebagai berikut:
- Posisikan tampilan layar pada halaman yang ingin Anda screenshot atau capture.
- Ketuk 2 kali atau 3 kali di bagian belakan iPhone (sedikit di bawah logo), relatif cepat.
- Tunggu sesaat, ketika iPhone sudah mengeluarkan bunyi ‘cekrek’, maka berarti cara ambil screenshot dengan ketuk bagian belakang iPhone sudah berhasil.
Selamat mencoba!
Selanjutnya: Tips Merawat Baterai iPhone yang Benar Agar Tetap Awet
Akhir Kata
Itulah langkah-langkah mudah cara screenshot atau screen capture pada iPhone. Mudah bukan? Pada seri 2.x ke atas, caranya relatif sama meskipun masing-masing seri atau generasi memiliki spesifikasi yang berbeda-beda.
Apabila Anda mengikuti langkah-langkahnya dengan benar, maka Anda akan berhasil mengambil screenshot di iPhone Anda. Tidak hanya pada iPhone, cara-cara ini juga dapat Anda aplikasikan pada iPad.
Bagi Anda pengguna pemula HP iPhone dan masih merasa kesulitan mengambil screenshot di HP iPhone, tidak perlu khawatir. Anda hanya memerlukan waktu untuk beradaptasi pada cara pengoperasian iPhone Anda.
Jika Anda telah terbiasa, maka screen shot maupun screen capture tentu akan terasa mudah dan praktis. Semoga informasi mengenai cara screenshot di iPhone ini bisa bermanfaat untuk Anda. Selamat mencoba dan semoga berhasil, ya!
NEXT: 4 Cara Memindahkan Kontak dan Semua Data dari Android ke iPhone