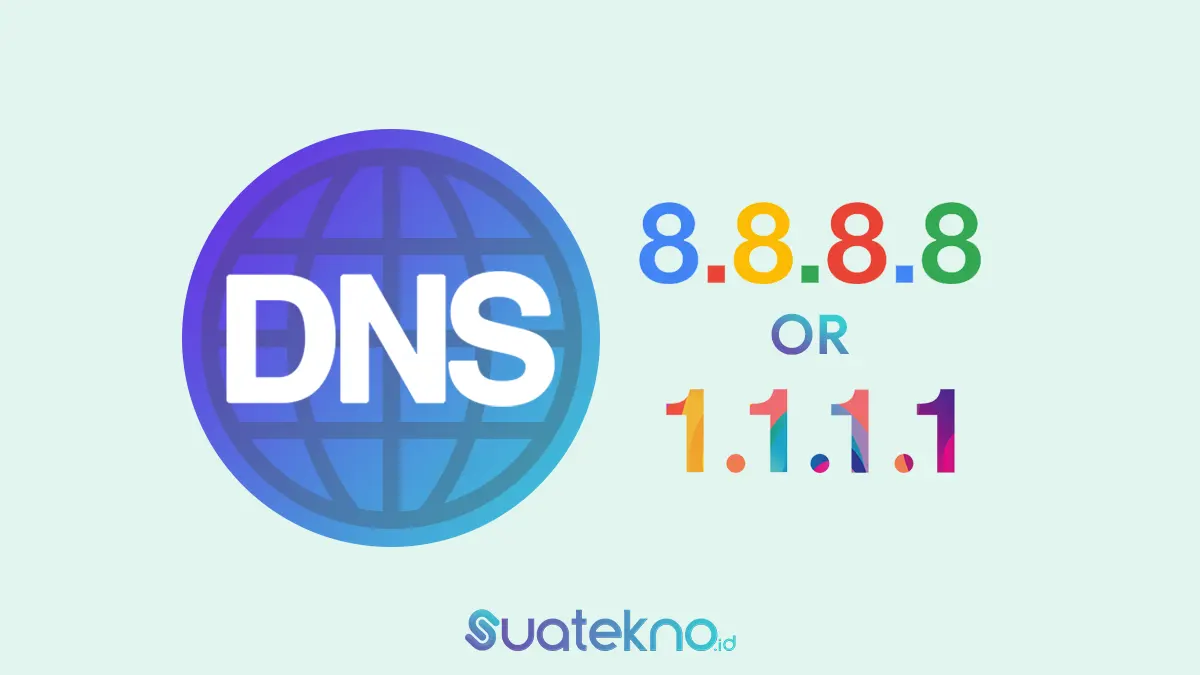Berikut ini panduan cara merekam layar iPhone, iPad, atau iPod touch dengan suara, mulai dari iOS 12, iOS13 dan seterusnya. Adapun cara rekam layar iPhone pada iOS tersebut sedikit berbeda dengan cara screen recording pada iOS 11, iOS 10 dan seterusnya.
Untuk pengguna iPhone dengan iOS 12, iOS 13 dan seterusnya, melakukan rekam layar dapat dilakukan dengan sangat mudah.
Cara merekam layar iPhone dengan tutorial berikut ini dapat diterapkan pada semua seri iPhone, iPad dan iPod Touch dengan system operasi iOS12 ke atas. Mulai dari iPhone 5, iPhone 6, iPhone 7 & 7 plus, iPhone 8 & 8+, iPhone 10 series, iPhone 11 series, iPhone SE dan lainnya.
Adapun cara merekam layar iPhone yang dimaksud adalah tanpa menggunakan aplikasi dan dengan bantuan aplikasi tambahan (aplikasi pihak ketiga). Simal ulasannya berikut.
Cara Merekam Layar di iPhone, iPad atau iPod Touch dengan Suara Lewat Control Center atau Pusat Kontrol
Daftar Isi
Cara screen recorder pada iPhone berikut ini terkhusus untuk pengguna iOS 11 ke atas. Atau menggunakan versi terbaru iPadOS untuk perangkat Apple lainnya. Sebab dengan OS tersebut, sudah support merekam aktifitas layar pada iPhone dengan suara.
Berikut langkah-langkahnya:
Menambahkan Perekam Layar pada Pusat Kontrol
- Silahkan buka Pengaturan > Pusat Kontrol (Control Center).
- Lalu Sesuaikan Kontrol (Customize Controls).
- Tambahkan Perekam Layar (Screen Recorder) dengan mengetuk tombol + disebelahnya.

Buka pintasan Pusat Kontrol
- Caranya ialah geser ke atas dari tepi bawah layar manapun.
- Untuk pengguna iPhone X series (versi terbaru), iPad dengan iOS 12 (iOS 13 dan terbaru), atau iPadOS versi terbaru, silahkan geser/swipe dari sudut kanan atas ke bawah layar.
Merekam layar dengan suara
- Untuk merekam layar degan suara, silahkan tekan lama pada tombol
 (Perekaman Layar), lalu ketuk Mikrofon.
(Perekaman Layar), lalu ketuk Mikrofon. - Setelah itu, tunggu selama tiga detik maka aktifitas layar akan segera direkam.

Berhenti merekam aktifitas layar
Untuk berhenti merekam layar di iPhone dapat dilakukan dengan dua cara, yaitu:
- Membuka Pusat Kontrol dengan pintasan, lalu ketuk pada tombol merah
 . Lalu pilih Berhenti Merekam.
. Lalu pilih Berhenti Merekam. - Atau, dengan mengetuk bar status berwarna merah di bagian atas layar, lalu pilih Hentikan.

Melihat hasil rekaman aktifitas layar
Kamu bisa melihat hasil rekaman layar atau file videonya melalui App Foto, lalu ke Perekaman layar Anda.
Catatan:
Jika App tidak diizinkan untuk merekam audio sambil merekam layar, maka kamu harus memberikan/membuka izin aplikasi terlebih dahulu agar bisa digunakan untuk merekam audio.
Baca juga: 10+ Aplikasi Pembuat Animasi GIF Terbaik di Android & iPhone
Cara Merekam Layar iPhone dengan Assistive Touch
Bagi yang sering membuat video tutorial dengan iPhone, alangkah baiknya mengaktifkan AssistiveTouch.
Agar saat perekaman nanti, kamu bisa langsung memberiikan petunjuk menggunakan Assistive Touch, dengan menekan lama pada tombolnya, terkait langkah-langkah yang kamu lakukan pada video tutorial screen recording pada perangkat iPhone tersebut.
Nah, untuk mengaktifkan Assistive Touch pada iPhone, dapat dilakukan sebagai berikut:
- Buka menu Pengaturan (Settings).
- Pilih General.
- Pilih Accessibility atau Aksesibilitas. Lalu opsi Sentuh.

- Pilih opsi AssistiveTouch pastikan nyala atau diaktifkan.
- Dengan menggeser toggle on-off dari kiri ke kanan.

- Selesai
Sekarang kamu sudah bisa menggunakan assistive touch saat akan merekam layar iPhone kamu.
Simak juga: Berbagai Cara Screenshot di HP iPhone Semua Tipe
Cara Merekam Layar iPhone dengan Suara Menggunakan Aplikasi Tanpa Jailbreak
Selain dengan cara di atas, kamu juga bisa merekam layar iPhone dengan bantuan aplikasi pihak ketiga.
Keunggulan menggunakan aplikasi dalam merekam layar iPhone ialah, karena aplikasi tersebut sudah menyediakan fitur pengeditan. Dengan aplikasi screen recorder iPhone ini, kamu sudah bisa menambahkan suara/musik, menambahkan ikon/emoji, mengomentari video rekaman, menambahkan gambar/video dari gallery iPhone kamu.
Bahkan beberapa diantaranya punya fitur yang bisa digunakan untuk rekam layar iPhone untuk live streaming di Youtube, Facebook atau Twitch.
Berikut ini beberapa aplikasi screen recorder terbaik untuk smartphone iPhone:
- Record it!
- DU Recorder – Screen Recorder
- Go Record: Screen Recorder
- Ulasan selengkapnya simak pada artikel: 8 Aplikasi Rekam Layar iPhone & iPad dengan Suara
Akhir Kata
Sekarang untuk melakukan screen recording di hp iPhone sudah sangat mudah dilakukan. Kamu bisa langsung membuka menu Screen Recording atau Perekaman Layar melalui Control Center.
Namun demikian, jika kamu ingin melakukan pengeditan pada hasil rekaman layar tersebut, cobalah untuk menggunakan aplikasi screen recorder. Agar hasil rekaman bisa langsung diedit menggunakan aplikasi tersebut. Jadi kamu tidak perlu repot-repot install aplikasi edit video di iPhone.
Demikian ulasan tentang cara merekam layar di iPhone dengan suara. Semoga membantu. (smtk)
Baca juga artikel tentang Cara Gampang Membedakan iPhone Asli dan HDC atau ulasan pada kategori Tips Smartphone lainnya.